
MT4ユーザーがMT5も試してみようと思った理由
現状、FXの取引ツールは「MetaTrader4(以下「MT4」)」を使用しています。
「MetaTrader」とは、様々なインディケータや自動売買プログラム(EA)が利用ができる拡張性の高い取引ツールで、世界中のユーザーが好んで使用していて、現状、MT4と、最新版のMT5がありますが、MT4の方か主流ではあります。
管理人も、現在、MT4を使用しているのですが、MT4とMT5の比較を取り上げてくださっているサイトを拝見すると、自分の取引スタイルならMT5を使用しても、MT4と遜色なく取引ができるのではと思ったのです。
↓参考にさせていただきました記事はコチラ m(_ _)m


どちらのサイトでも比較で記載されていますが、MT4が主流な理由のひとつとして、カスタムインディケータや自動売買プログラム(EA)がMT4では豊富な反面、MT5はまだまだ少ない点があげられています。確かに、MT4で使用しているものがMT5で使用できなければ移行はまず考えられないでしょう。
ただ、自分の場合は、裁量トレードがメイン(というは自動売買はしたことがありません)で、現状使用しているインディケータも一部MT5に対応してくれているため、逆にMT4との比較で、MT5のほうが、動作スピードが速い、時間足の数が多い(21種類)、アップデート回数が多い、という点に少し惹かれました。
そこで、幸いにも現状取引に全く使っていなかった「OANDA JAPAN」でMT5が使えることもあり、しばらくMT5をいじってみて、実際に使えるかどうか検討してみることにしました。
手順など不要なほど簡単ですが、備忘録代わりに手インストールの手順を以下に記録しましたので、ご参考になりましたら幸いです。
MT5のインストール手順(OANDA JAPAN)
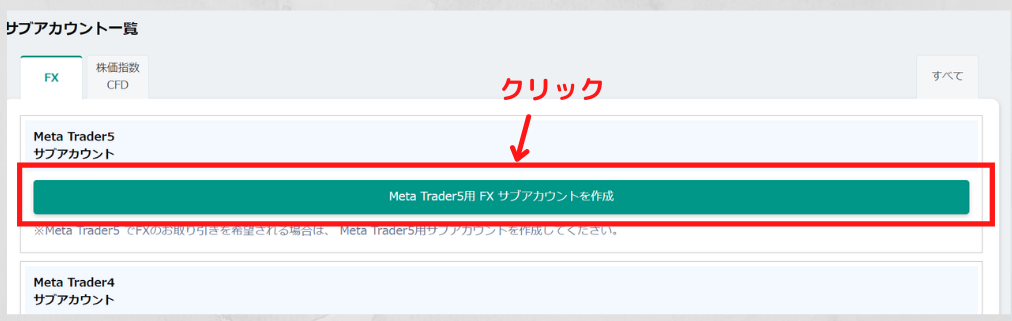
まずは、サブアカウントを作成します。
「Meta Trader5」のサブアカウントを未作成の場合、アカウント作成ボタンがあるのでクリック。

「口座名(半角英数字、一部記号可)」と「パスワード(8~12桁で数字、英小文字、英大文字をそれぞれ一つ以上含む必要あり)」を設定し、アカウント作成ボタンをクリック。
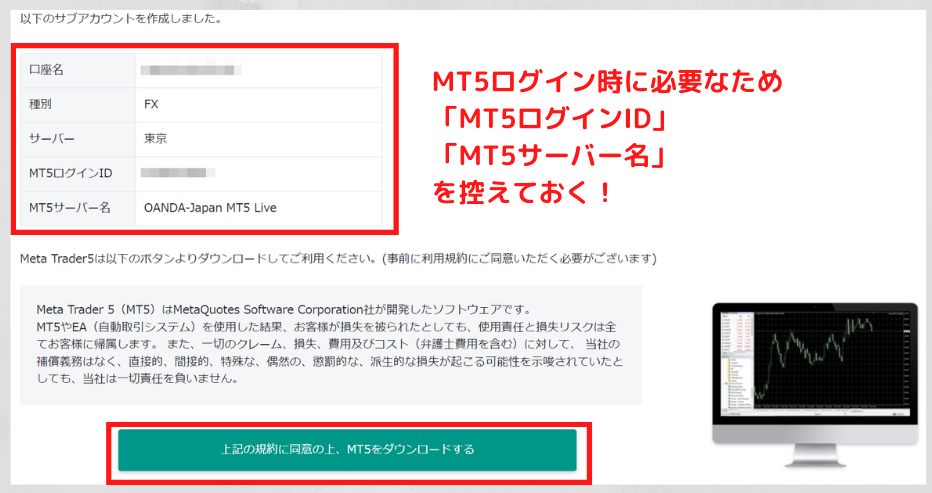
アカウントが作成されると、自動的にMT5のダウンロード画面に移動するので、ダウンロードボタンをクリック。
※MT5ログイン時に「MT5ログインID」と「MT5サーバー名」が必要になるので、メモするかスクショを撮っておくといいですよ!
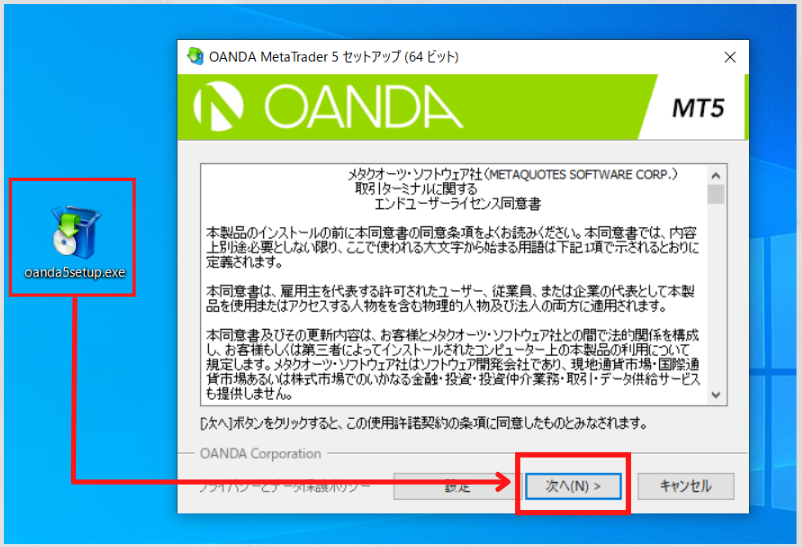
ダウンロードされたファイルを実行し、「次へ」をクリックするとインストールが開始されます。
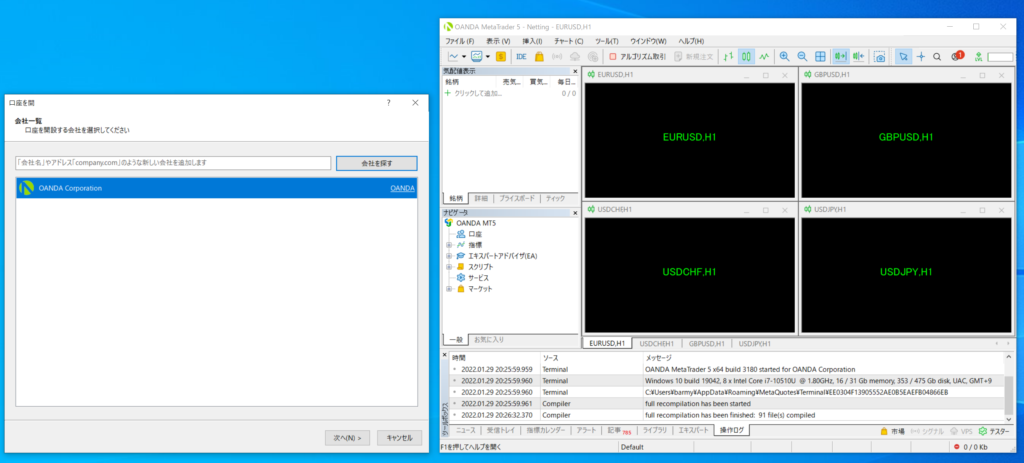
MT5のインストールが完了したら、口座へログインをします。
口座一覧に目的の会社名が表示されていない場合には、検索窓に会社名を入力し、該当する会社名を選択し「次へ」をクリック。
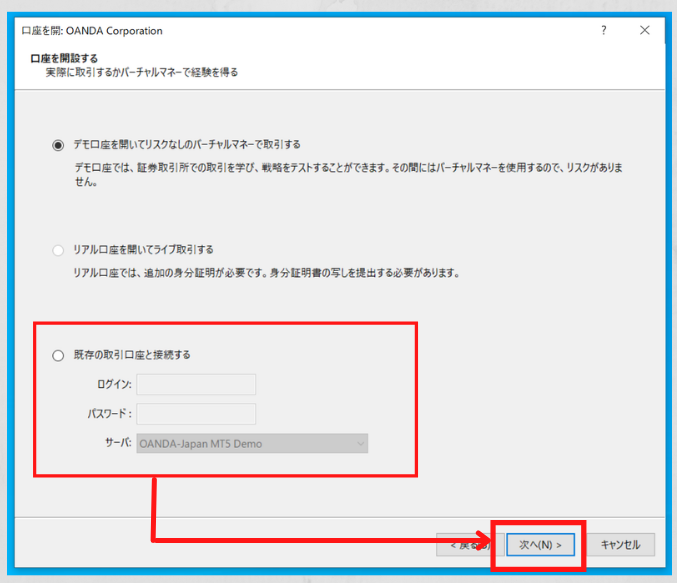
「既存の取引口座と連携する」にチェックをいれ、STEP2で表示されていた「ログインID」を入力、及び「サーバ名」をプルダウンから選択、あと、アカウント作成時に自身で設定した「パスワード」を入力し、「次へ」をクリックすれば、ログインができます。
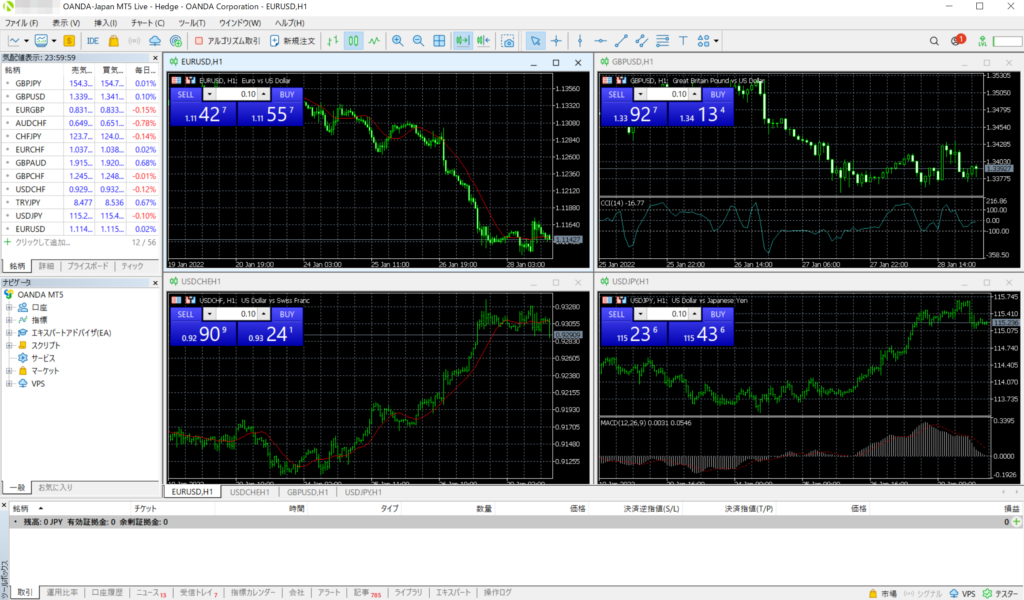
↑ログイン直後の初期画面はこんな感じでした。

↑MT5(画像左)とMT4(画像右)を並べてみました。MT4のほうは、色々とインジケータを入れているのであまり比較にならないかもしれませんが…。




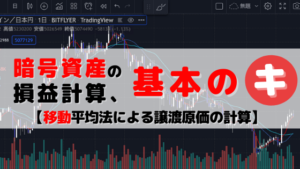
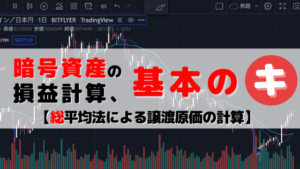
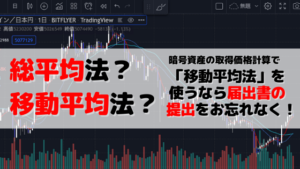
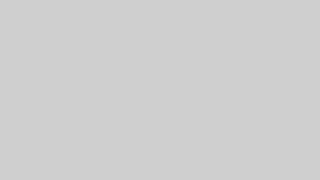

サムネ-300x169.png)