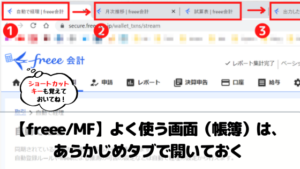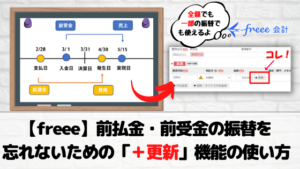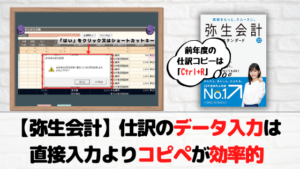最初のうちは「ナビゲータ」を表示させておくと使いやすい
弥生の会計ソフト(やよいの青色申告、弥生会計)は、会計ソフト初心者、会社の経理担当者、税理士等の専門家など、経理に関して様々なレベルの人が使うことを想定しているため、ソフトの画面表示も工夫されています。
今回は、初めて「やよいの青色申告」を使用される方へ、ソフトの画面の見方について簡単にご説明させていただきます。
※インストール方法については過去記事をご参照ください → コチラ
※初期設定の方法については過去記事をご参照ください → コチラ
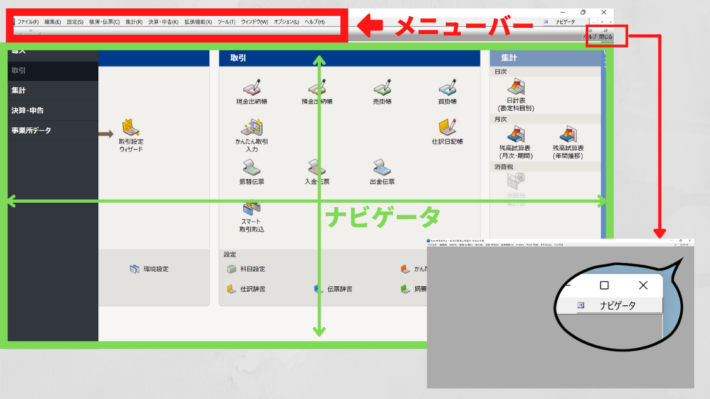 まず、最初に「やよいの青色申告」を起動すると、上記の画面が表示されます。
まず、最初に「やよいの青色申告」を起動すると、上記の画面が表示されます。
画面全体に表示されているのを「ナビゲータ」といいます。このナビゲータ画面の左側に「導入」「取引」「集計」「決算・申告」「事業所データ」と5つのカテゴリーが表示されていて、そのカテゴリーに属する項目が、カテゴリー表示の右側にまとまってアイコン表示でされています。
例えば
「取引」カテゴリーの「振替伝票」をクリックすれば、「振替伝票」の入力画面が表示されます。
画面の上部にある、メニューバーも、ナビゲータとほぼ同様のメニューが表示されますが、最初のうちは、直感的に操作しやすいナビゲータから、各項目に飛ぶほうが使いやすいでしょう。
ナビゲータ表示が不要な場合には、画面右上の「閉じる」ボタンをクリックすると、非表示にでき、非表示にしたナビゲータは、画面右上の「ナビゲータ」ボタンをクリックすれば再表示できます。
少し操作になれてきたら、「ナビゲーションバー」表示のほうが使いやすい
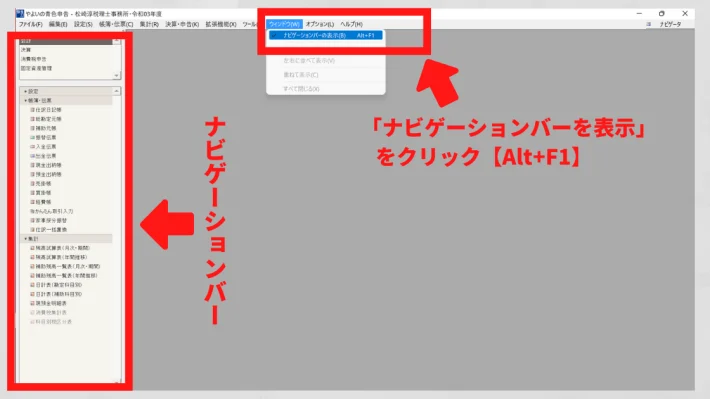
ナビゲータは最初にうちは分かりすいのですが、例えば「たんたん取引入力」でデータ入力をして、入力した内容を「残高試算表」で確認するといった手順の場合に、画面を切り替える手間がかかります。
そのため、ある程度、それぞれの用語に慣れてきて、アイコン表示が不要になってきたら、「ナビゲータ」は非表示にして、かわりに「ナビゲーションバー」を表示させてほうが、画面の切り替えが楽です。
「ナビゲーションバー」は、メニューバーの「ウィンドウ」→「ナビゲーションバーの表示(ショートカットは【Alt+F1】)」で表示できます。
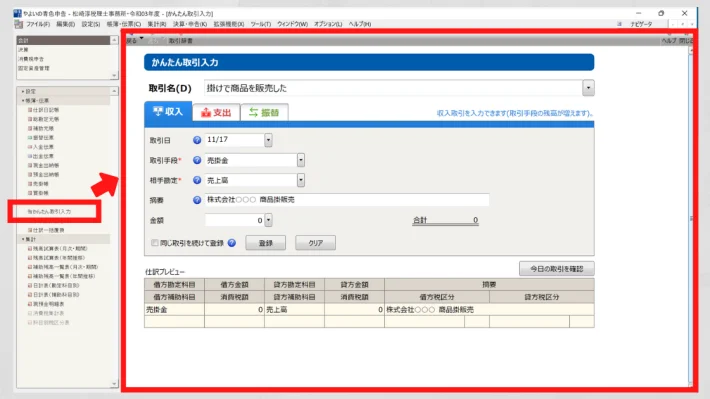 ↑「ナビゲーションバー」の表示されている項目をクリックすると、右側に対応する設定画面や入力画面などが表示されます。
↑「ナビゲーションバー」の表示されている項目をクリックすると、右側に対応する設定画面や入力画面などが表示されます。
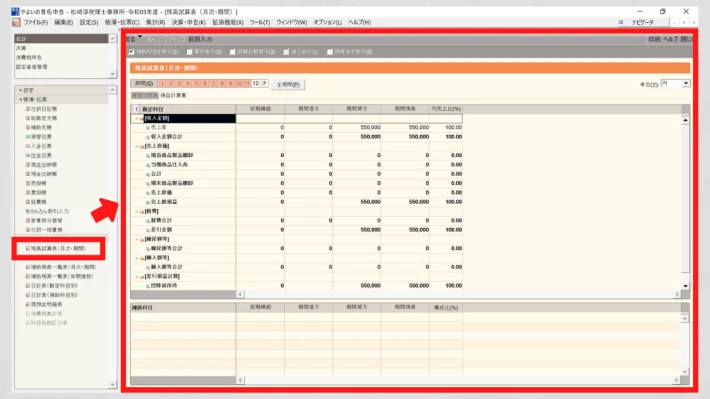 この表示方法のほうが、画面の切り替えが楽なので、もし使ったことがない方は一度試しに使ってみてください。
この表示方法のほうが、画面の切り替えが楽なので、もし使ったことがない方は一度試しに使ってみてください。
モニタが大きめなら、2画面を分割表示するという手もある
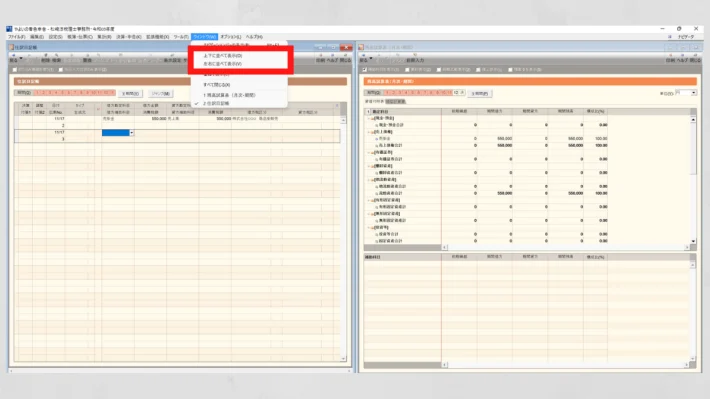 そもそも画面の切り替えが自体が面倒な方は、2つ以上の画面を同時に表示することもできます。
そもそも画面の切り替えが自体が面倒な方は、2つ以上の画面を同時に表示することもできます。
表示方法は、メニューバーの「ウィンドウ」→「上下に並べての表示」または「左右に並べて表示」。
ノートバソコンなど画面が小さいと逆に見づらいですが、外部出力で大きめのモニタを使用している場合には、この表示方法もありだと思います。