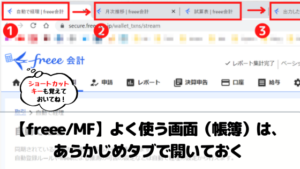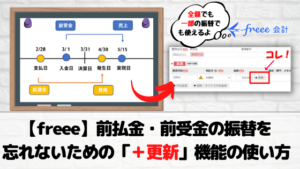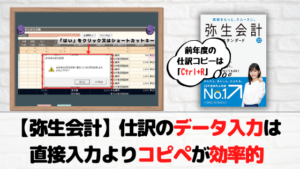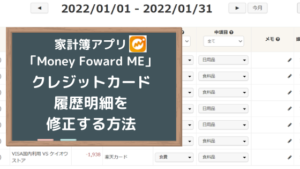新規事業所の作成・データ保存場所の設定
「やよいの青色申告」のインストールが完了したら、最初に事業所の設定などを行います。設定の順番としては下記の通りです。
※インストール方法については過去記事をご参照ください → コチラ
1.新規事業所データの作成・データ保存場所の設定
2.消費税申告の設定
3.現金・預金、売掛金・買掛金の残高設定
4.「かんたん取引入力」の設定
基本的に「1.新規事業所データの作成」の手順だけ間違えなければ、その他の初期設定項目は後で変更できますので、画面に表示される問答形式の指示に従いながら作成を進めていただければ、すべてを設定したとしても30分以内で設定は完了すると思います。
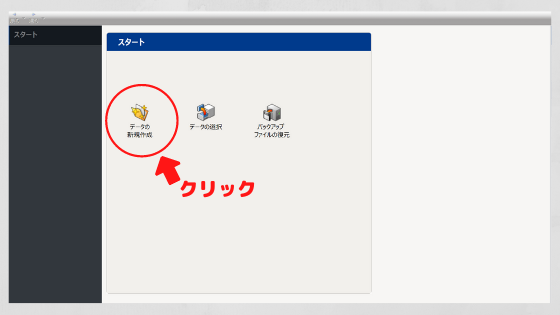 ↑「データの新規作成」をクリックする。
↑「データの新規作成」をクリックする。
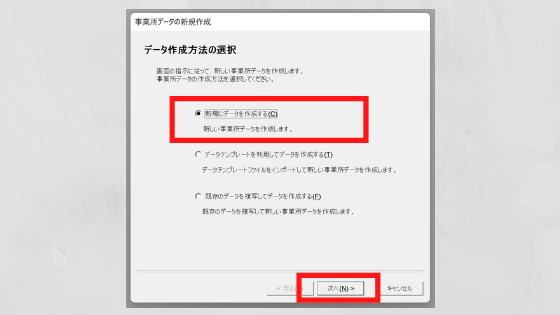 ↑元々「新規にデータを作成する」にチェックがはいっているので、そのまま「次へ」をクリック
↑元々「新規にデータを作成する」にチェックがはいっているので、そのまま「次へ」をクリック
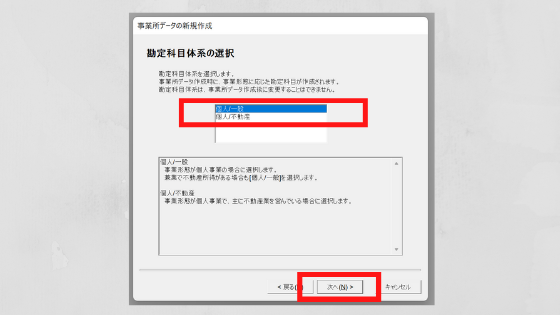 ↑不動産賃貸業以外のフリーランス(個人事業主)のかたは、「個人/一般」を選択して「次へ」をクリック
↑不動産賃貸業以外のフリーランス(個人事業主)のかたは、「個人/一般」を選択して「次へ」をクリック
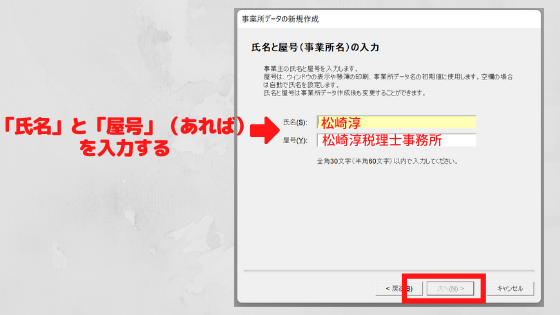 ↑ご自身の「氏名」とお店の名前など屋号を使用する場合には「屋号」を入力して「次へ」をクリック ※屋号を使用しない場合には入力不要です
↑ご自身の「氏名」とお店の名前など屋号を使用する場合には「屋号」を入力して「次へ」をクリック ※屋号を使用しない場合には入力不要です
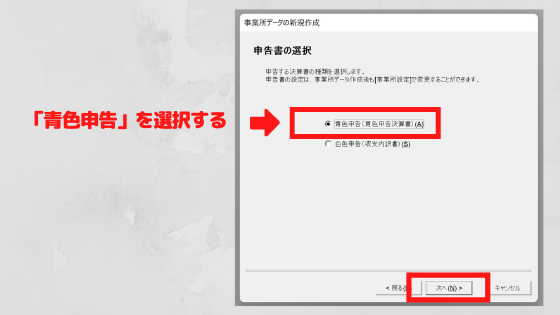 ↑元々「青色申告」にチェックがはいっているので、そのまま「次へ」をクリック
↑元々「青色申告」にチェックがはいっているので、そのまま「次へ」をクリック
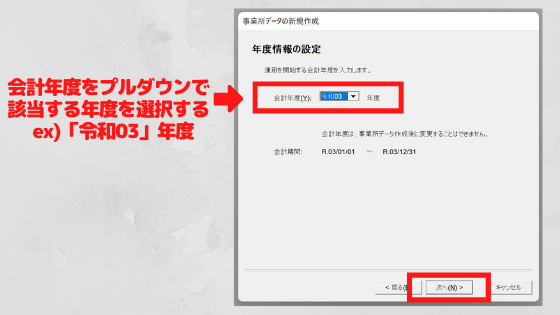 ↑会計年度のプルダウンから確定申告をする年度を選択して、「次へ」をクリック ※「やよいの青色申告」はフリーランス(個人事業主)用のため、会計期間は「1/1~12/31」で固定されています。
↑会計年度のプルダウンから確定申告をする年度を選択して、「次へ」をクリック ※「やよいの青色申告」はフリーランス(個人事業主)用のため、会計期間は「1/1~12/31」で固定されています。
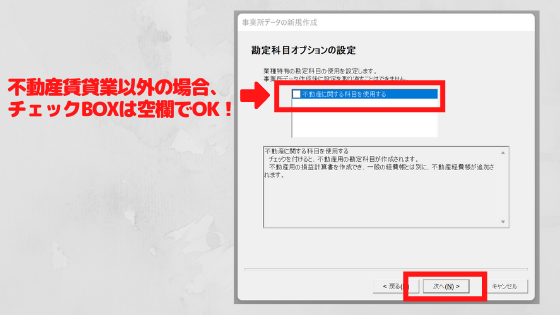 ↑不動産賃貸業以外のフリーランス(個人事業主)のかたは使用しないので、チェックをつけずに、そのまま「次へ」をクリック
↑不動産賃貸業以外のフリーランス(個人事業主)のかたは使用しないので、チェックをつけずに、そのまま「次へ」をクリック
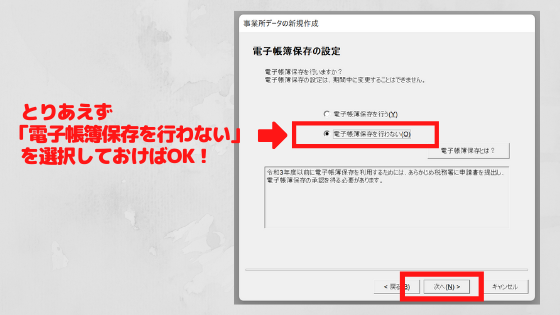 ↑電子帳簿保存の設定は、とりあえず「おこなわない」を選択して、そのまま「次へ」をクリック
↑電子帳簿保存の設定は、とりあえず「おこなわない」を選択して、そのまま「次へ」をクリック
※「電子帳簿保存」とは、その名の通り、超ざっくり説明しますと、資料を紙ベースで保存するのではなく、データとして保存する方法のことです。令和3年中に、このデータ保存方法を採用するためには、事前の届出が必要になります。
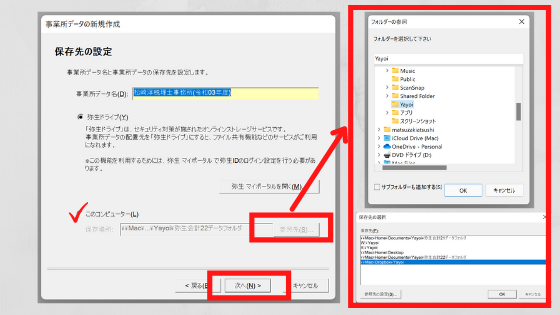 ↑データの保存先は、弥生が提供するクラウドストレージサービス「弥生ドライブ」内に保存するか、その他の任意の場所に保存するか、選択することができます。
↑データの保存先は、弥生が提供するクラウドストレージサービス「弥生ドライブ」内に保存するか、その他の任意の場所に保存するか、選択することができます。
各種「あんしん保守サポート」に加入している場合、追加料金なしで使用できますので、保存先は弥生ドライブでいいのではないでしょうか?
その他の任意の場所に保存する場合「このコンピューター」にチェックをいれ、「参照ボタン」をクリック、任意の場所をしてします。選択の名前が「このコンピューター」となっていますが、DROPBOX等のクラウドサーバー上に保存し、使用することも可能です。
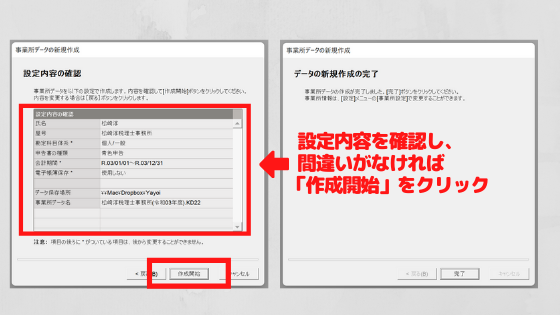 ↑最後にいままで設定した内容に間違いがないか確認(変更したい項目があったら、「戻る」をクリックして該当項目まで戻って修正)し、「作成開始」をクリックすれば、事業所データの設定は完了です!
↑最後にいままで設定した内容に間違いがないか確認(変更したい項目があったら、「戻る」をクリックして該当項目まで戻って修正)し、「作成開始」をクリックすれば、事業所データの設定は完了です!
消費税申告の設定
続いて「消費税申告」の設定画面が表示されます。
フリーランス(個人事業主)で開業1年目の場合、現状は、通常はあえて課税事業者を選択することはないと思いますので、「消費税申告を行わない(免税事業者)」→「登録」→「完了」を進んでいただければ終了です。
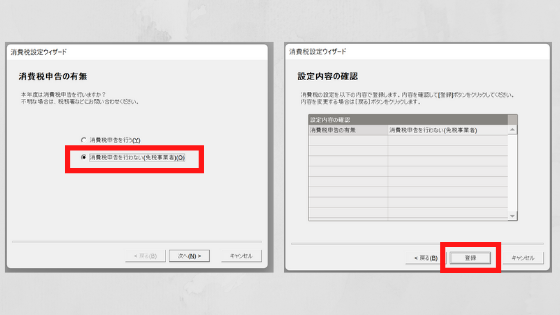
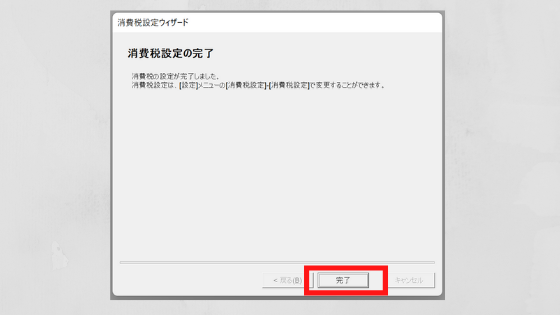
導入設定
続いて「導入設定」の設定画面が表示されます。
導入設定では、「現金」「預金」「売掛金」「買掛金」の年度開始時点での残高を設定します。
ただ、フリーランス(個人事業主)開業1年目の事業を開始した時点で「売掛金」「買掛金」があることはないので、とりあえず「預金」の残高だけ設定しておけば十分です。
※初期設定後に、別途開始残高は設定できます!
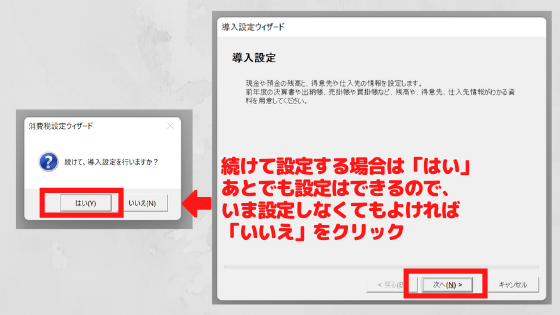 ↑「導入設定」をする場合、「はい」→「次へ」と進みます。
↑「導入設定」をする場合、「はい」→「次へ」と進みます。
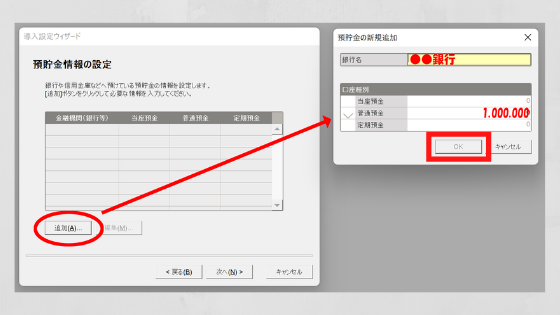 ↑例えば「預貯金情報の設定」では「追加」をクリックし、「銀行名」「口座の種類(当座、普通、定期)」「残高」を入力します。
↑例えば「預貯金情報の設定」では「追加」をクリックし、「銀行名」「口座の種類(当座、普通、定期)」「残高」を入力します。
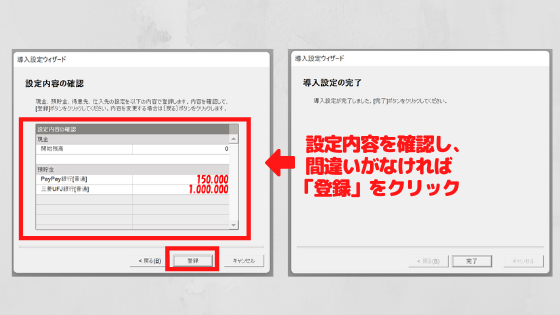 ↑「現金」「預金」「売掛金」「買掛金」で設定した内容が、「設定内容の確認」画面に表示されますので、内容に間違いがなければ完了です。
↑「現金」「預金」「売掛金」「買掛金」で設定した内容が、「設定内容の確認」画面に表示されますので、内容に間違いがなければ完了です。
経費情報の設定
続いて「経費情報の設定」の設定画面が表示されます。
経費情報の設定をしておくと、あらかじめ、どのような経費が生じるのかを設定してくことにより、実際のデータ入力の際、勘定科目(通信費、交際費など)が分からなくても、取引内容を選ぶだけで、勘定科目が自動的に入力されるようになります。
※この設定もあとで別途設定することができます。
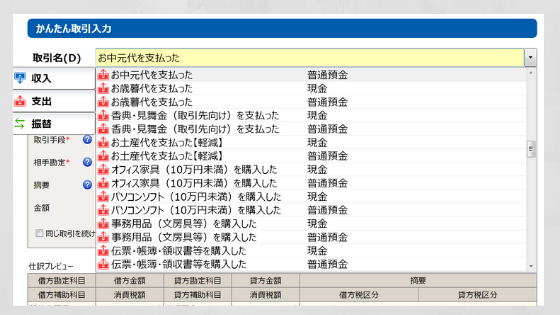 ↑この設定をしておくと、データ入力の際、取引名のプルダウンで該当する取引を選ぶだけで、その取引名と紐づいた勘定科目が自動的に入力されるようになります。簿記の知識が全くないという方にとっては便利な機能です。
↑この設定をしておくと、データ入力の際、取引名のプルダウンで該当する取引を選ぶだけで、その取引名と紐づいた勘定科目が自動的に入力されるようになります。簿記の知識が全くないという方にとっては便利な機能です。
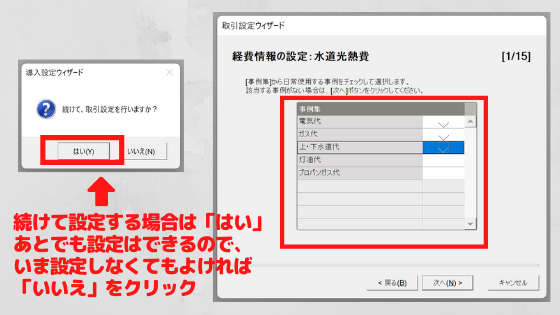 ↑設定画面では、科目ごとに事例集が表示されるので、自分が行っている事業に関して発生しそうな事例にチェックをつけます。
↑設定画面では、科目ごとに事例集が表示されるので、自分が行っている事業に関して発生しそうな事例にチェックをつけます。
例えば、上記の「水道光熱費」の画面では、事例集に「電気代、ガス代、上・下水道代、灯油代、プロパンガス代」と表示されているので、「電気代、ガス代、水道代」の支払があるのであれば、該当する3つにチェックを入れます。
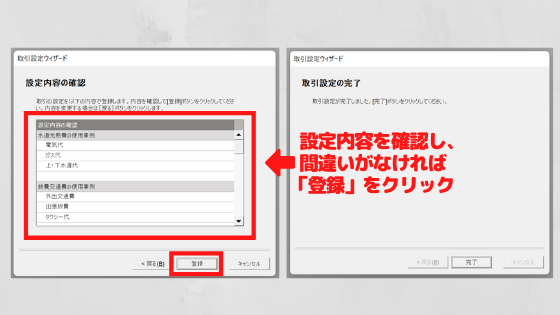 ↑最後に設定内容を確認し、「登録」をクリックすれば完了です。!
↑最後に設定内容を確認し、「登録」をクリックすれば完了です。!
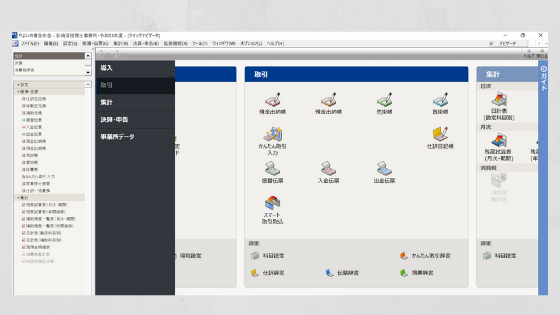 以上で初期設定は、すべて完了です。
以上で初期設定は、すべて完了です。
お疲れ様でしたm(_ _)m