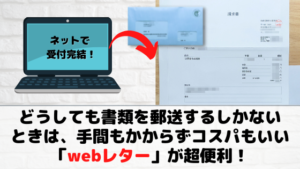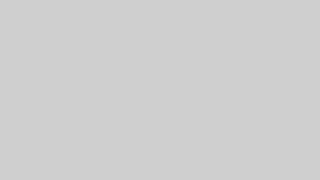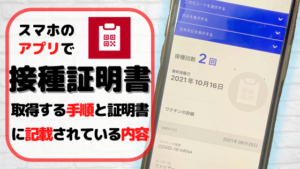ひと昔前は、クリエイティブ関係の業種を除き、仕事用PCはWindows一択でしたが、現在は、業種を問わずMacを使用している方も多いです(実際、私も仕事用でMacとWindowsを両方使ってます)。
結果、Windows間だけでなく、Mac⇔Windows間でのデータのやり取りも格段に増えました。そのこと自体に不都合はないのですが、ひとつ困っていたのが、データファイルをやり取りする際のファイル名の「文字化け」問題です。
(Mac⇒Win)圧縮ファイル解凍時の文字化け対策に「CubeICE」
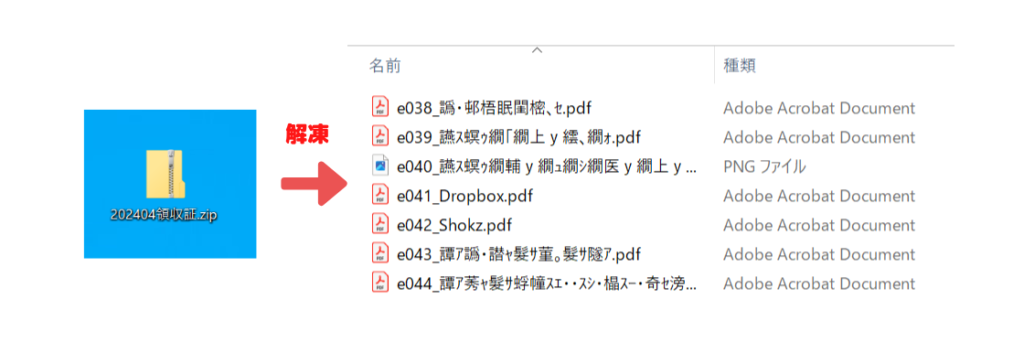
Macユーザーの方から送付していただいた圧縮ファイルをWindows側で普通に解凍すると、ファイル名が「文字化け」します。これは、Macでは「UTF-8」、Windowsでは「Shift JIS」と、それぞれエンコードが異なることが原因です(逆にWindows⇒Mac場合も同じです)。
圧縮ファイルの中身が1、2個だけならともかく、ファイル数が多い場合、それぞれ中身を確認し、リネイムするのは手間ですし、かといって相手側に対策を依頼するのも憚ります。
そんな「文字化け」問題を解決してくれるソフトはいくつかありますが、私は、税務会計関係の仕事をする際には、Windowsを使う多いので、Macユーザーのお客様から送っていただいた圧縮ファイルを解凍する際は「CubeICE」で解凍しています(有償版と無償版がありますが、無償版で十分です)。
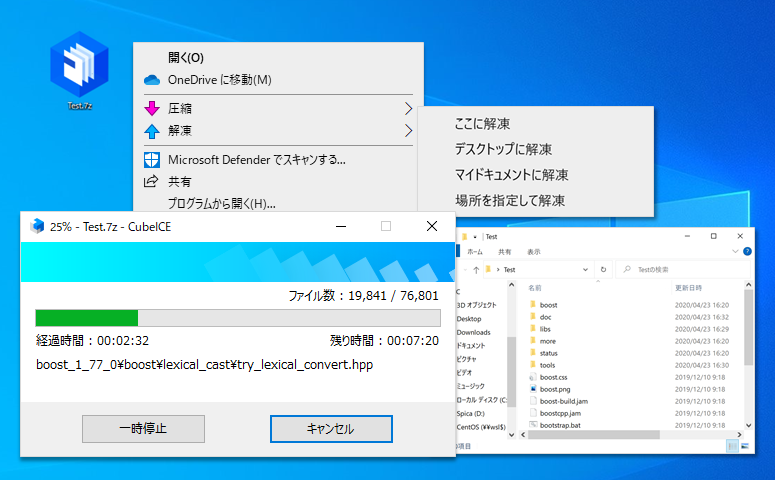
「CubeICE」は、400万ダウンロード突破とHPにも記載されているように、文字化けに強い圧縮・解凍ソフトとして、幅広く普及しているものなので、まだ「文字化け」にお困りの方がいらっしゃったら一度使ってみてください!
「CubeICE」のダウンロードの手順
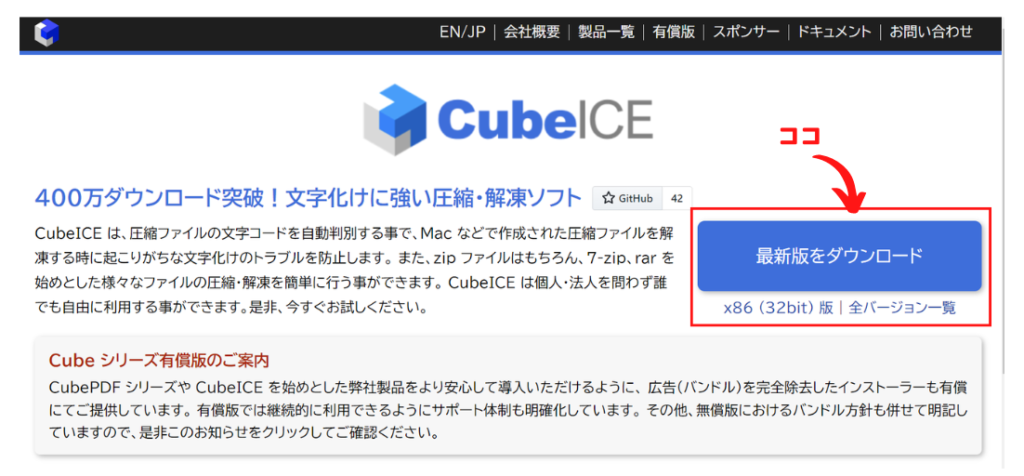
HP(https://www.cube-soft.jp/cubeice/)へアクセスして、画面右上の「最新版をダウンロード」をクリックして、任意の場所にexeファイルを保存します。
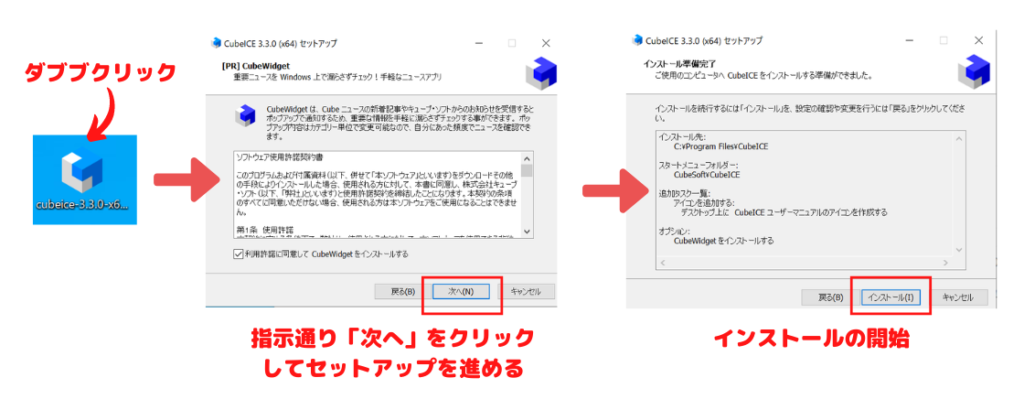
ダウンロードしたexeファイル(現時点では「cubeice-3.3.0-x64」が最新版)をダブルクリックして、セットアップを開始。表示される指示に従い、何度か「次へ」をクリックしていけば、インストールが開始します。
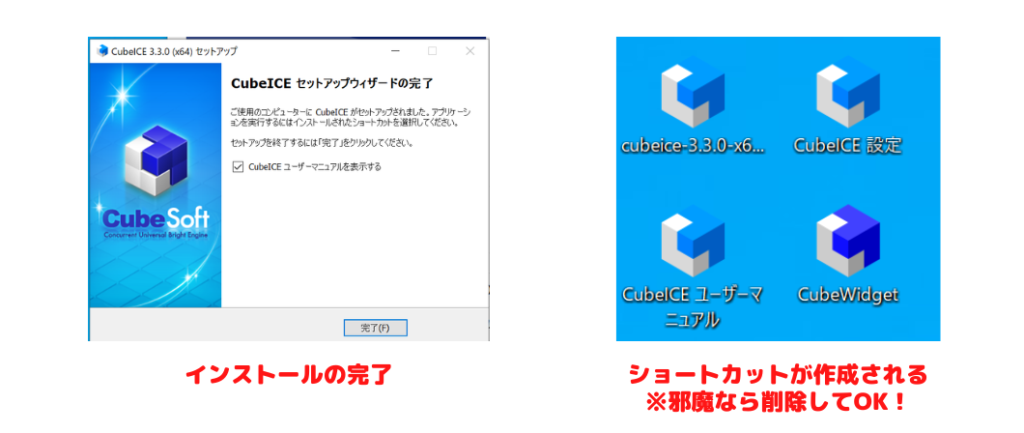
インストール自体は1分もかからず完了します。セットアップ時に指示通り進めた場合、デスクトップに3つのショートカット(「CubeICE 設定」「CubeICE ユーザーマニュアル」「CubeWidget」)が作成されます。
圧縮ファイルを解凍(展開)する方法は3パターン
関連付けられたファイルをダブルクリック
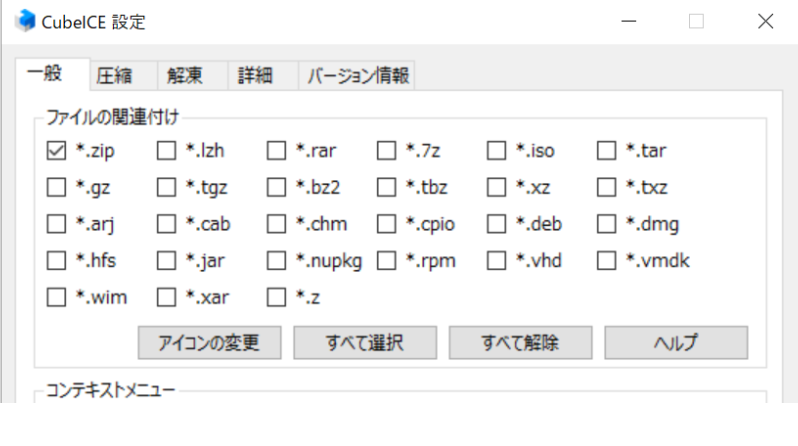
「CubeICE設定」で、ファイルをダブルクリックした際に CubeICE で解凍するファイルしておけば、該当するファイルをダブルクリックするだけで解凍が始まります。
コンテキストメニューから選択
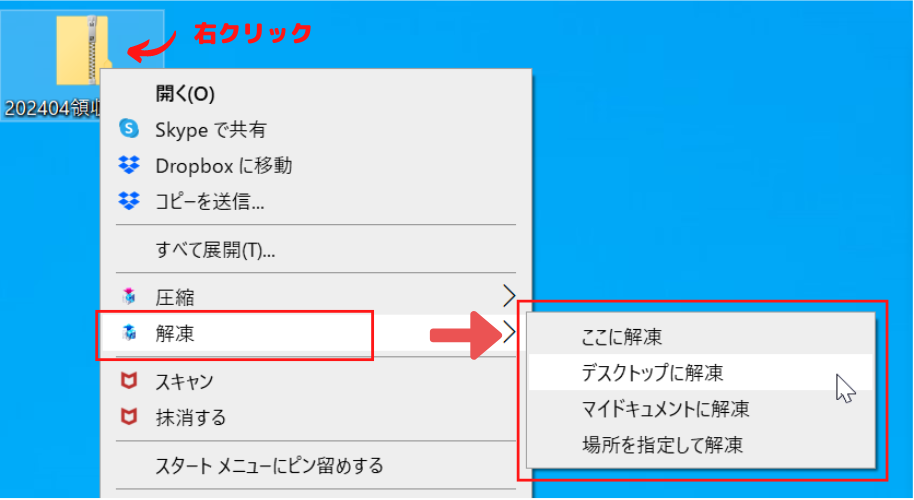
圧縮ファイルを右クリックするとCubeICEの「圧縮」「解凍」というメニューが表示されますので、「解凍」⇒「解凍先」を選択してクリックと解凍が始まります。
ショートカットへのドラッグ&ドロップ
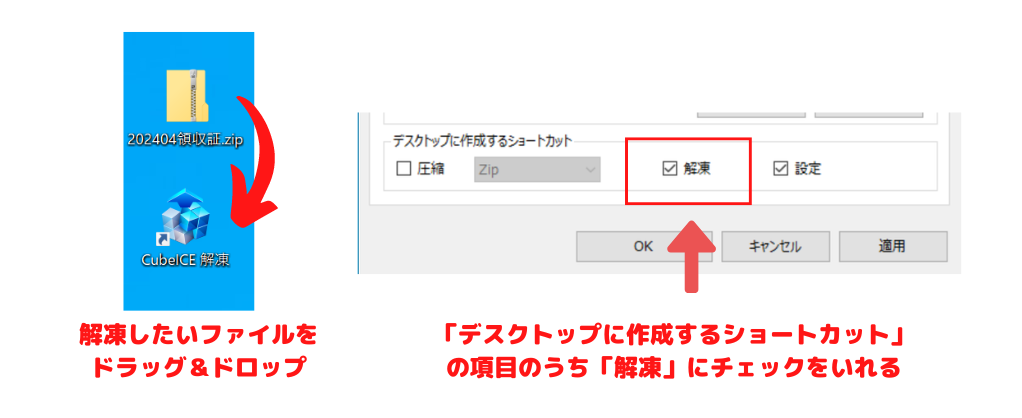
圧縮ファイルを「CubeICE 解凍」にドラッグ&ドロップすれば解凍が始まります。ショートカットは、「CubeICE設定」の「デスクトップに作成するショートカット」の「解凍」にチェックをいれると表示されます。