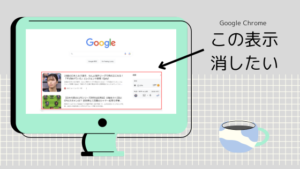Googleの検索履歴は便利な機能だけど….
Googleが提供する様々なサービスは便利ですが、仕事で使う際に気を付けておくべきことがあります。そのうちの一つが「検索履歴・閲覧履歴」です。
例えば、会議でPCをプロジェクターにつないでプレゼンをしたり、他の社員が自分が普段使用しているPCを使用したりする場面を想像してみましょう!

その際、プロジェクター(又はモニタ)に、自分が過去にした「検索履歴・閲覧履歴」が表示され、他の人に見られてしまったら、例え、その検索ワード・履歴が仕事に直結する内容であったとしても、何となく気まずいですし、プライベートな内容を検索していたとしたら、自分の趣味嗜好が覗き見られたようで、よけいに嫌ですよね?
そんな思わぬ事故(?)を起こさないためにも、検索履歴は日々「消す」「残さない」を徹底しておきたいものです。
そもそも、Googleの「検索履歴」には、2つの種類があります。
- Googleアカウントにおける検索履歴
Googleアカウントにログイン中に記録(https://myactivity.google.com/product/search/?hl=ja)されます。
一方、ログアウト中に行った検索は履歴が保存されないため、検索履歴一覧に表示されません。 - Google Chromeにおける検索履歴
一般的に「閲覧履歴」と呼ばれるものはコッチのことで、GoogleChromeで閲覧したページの記録です。アドレスバーに(chrome://history/)と入力する、又は、ショートカットキー(cotrol+H:Windows、Command+Y:Mac)で検索履歴一覧を表示します。ただし、シークレットモード中に行った履歴は保存されないため、履歴一覧には表示されません。
google検索履歴は日々「消す」
Googleの検索履歴は前述の通り2種類あるので、検索履歴を消すには「Googleアカウントにおける検索履歴」と「Google Chromeにおける検索履歴」の両方の履歴を削除する必要があります。
それぞれの履歴を「消す」方法は以下の通りです。
「Googleアカウントにおける検索履歴」の削除方法
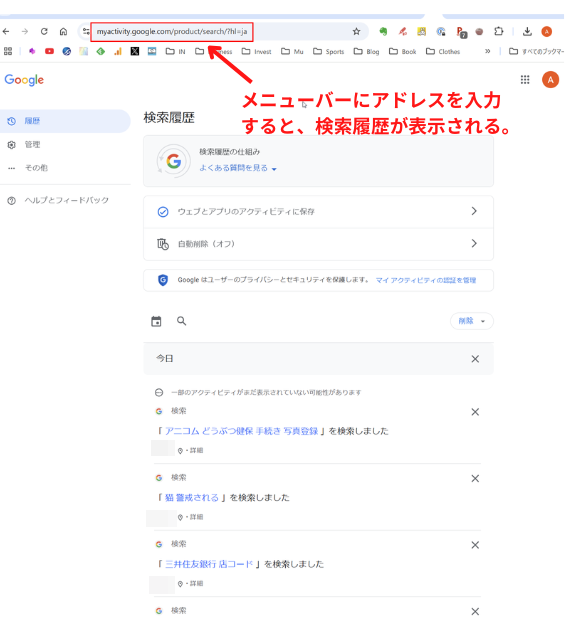
メニューバーに右のアドレス(https://myactivity.google.com/product/search/?hl=ja)を入力し、検索一覧の画面を表示させます。
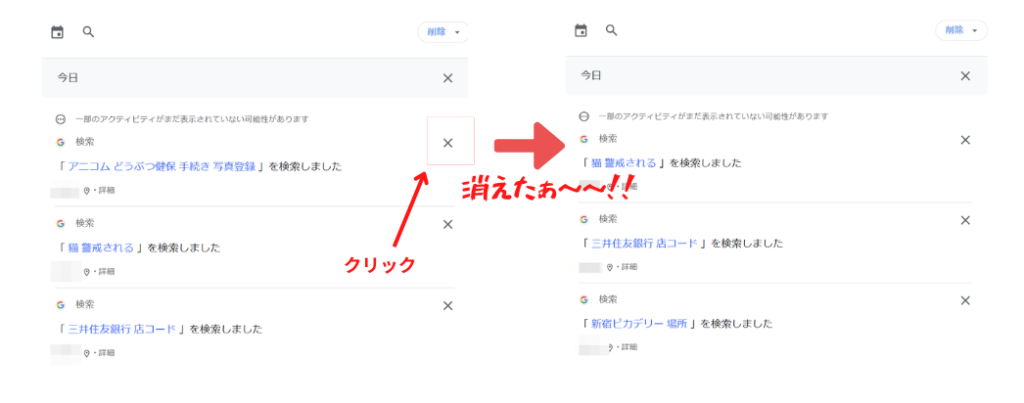
各検索履歴の右側に表示されている「×」をクリックすると、そのクリックした検索履歴が削除されます。
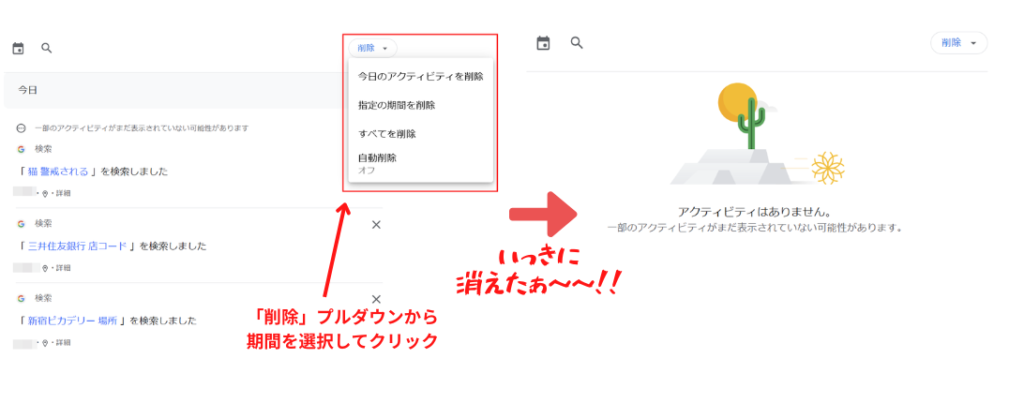
「Google Chromeにおける検索履歴」の削除方法
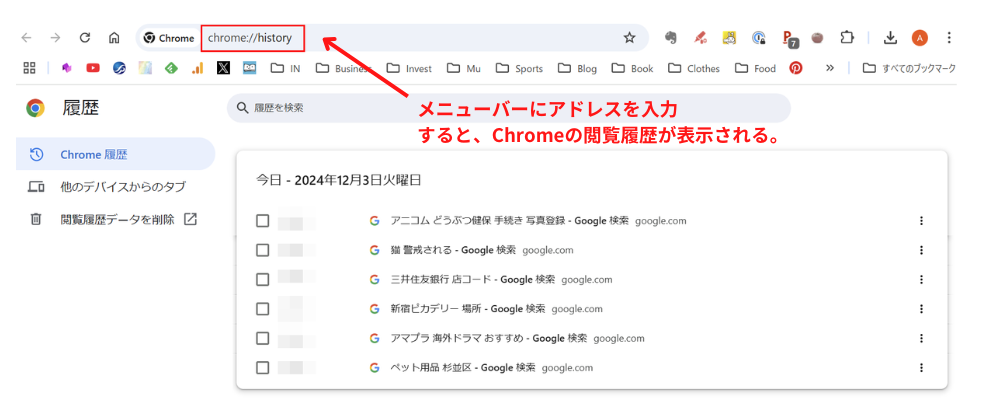
アドレスバーに(chrome://history/)と入力し、閲覧履歴を表示させます。ショートカットキー(cotrol+H:Windows、Command+Y:Mac)でも表示できます。
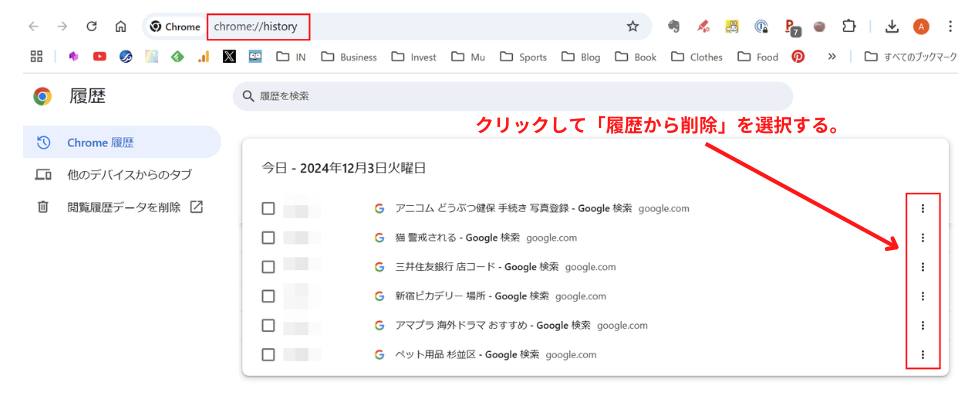
各閲覧履歴の右側に表示されている「︙」をクリックして「履歴から削除」を選択すれば、その閲覧履歴が削除されます。
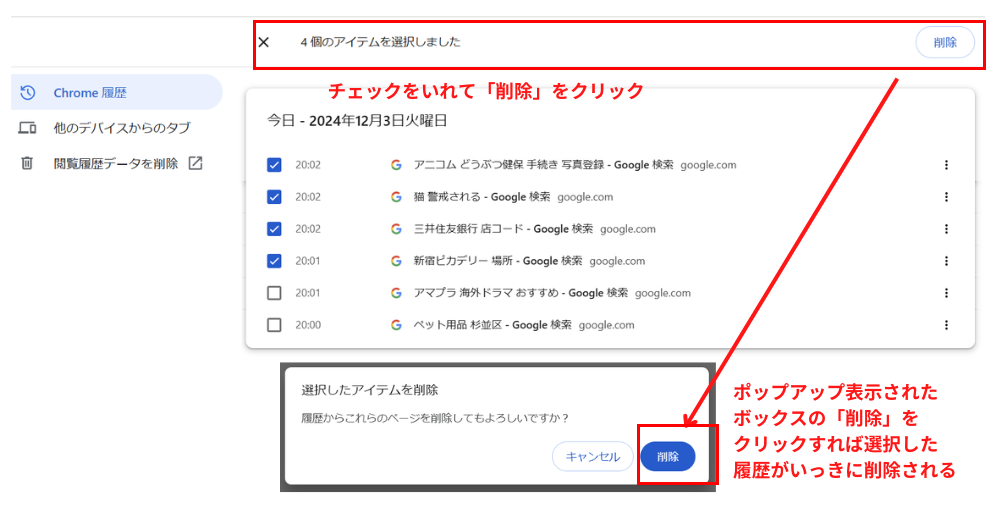
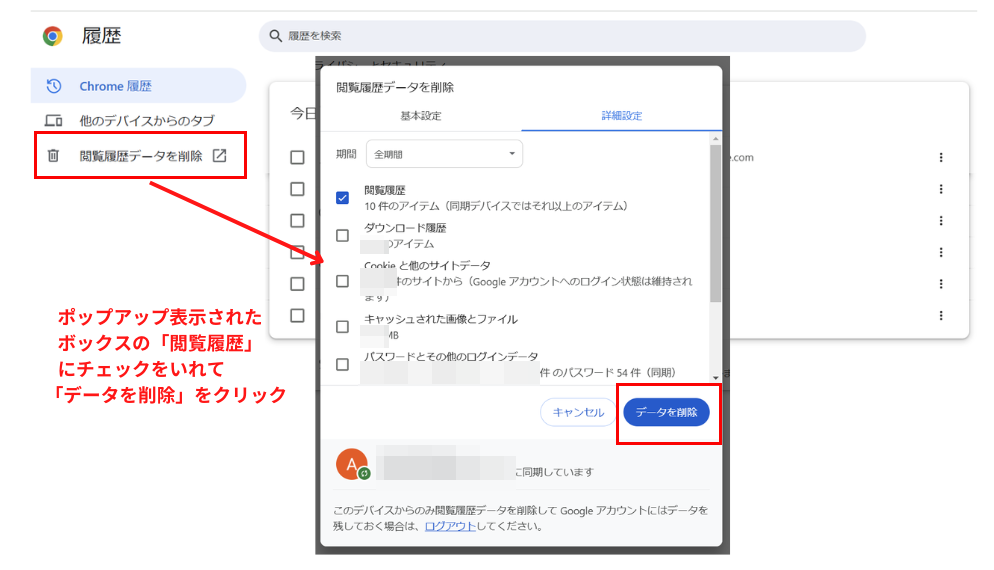
google検索履歴を「消す」のが面倒な場合は「残さない」
「Googleアカウントにおける検索履歴」を残さない方法
そもそもGoogleアカウントからログアウトしておけば、検索履歴は保存されません。
ただ、Googleの他のサービスを利用している場合、ログアウトした状態では不便なので、その場合は、以下の方法で検索履歴を残さないように設定することができます。
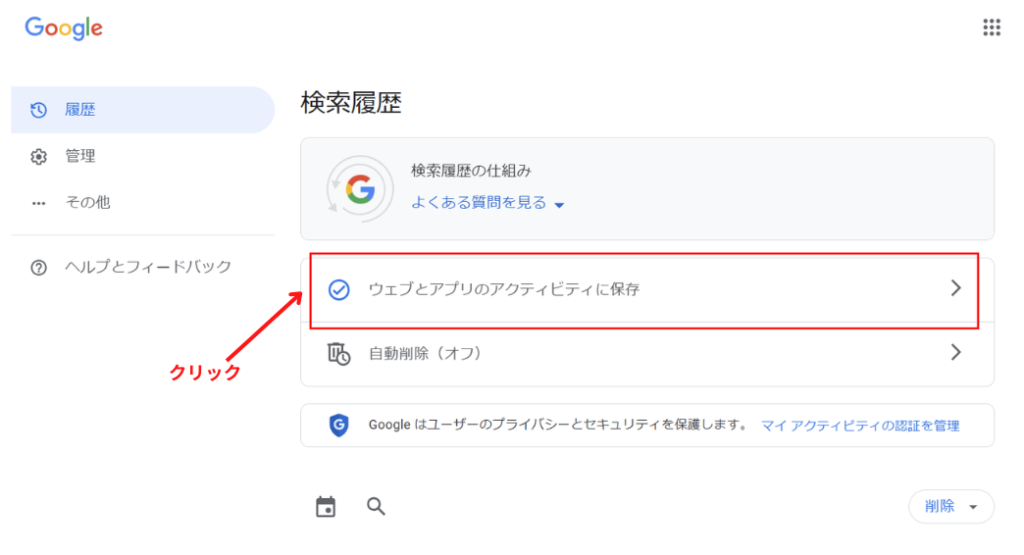
メニューバーに右のアドレス(https://myactivity.google.com/product/search/?hl=ja)を入力し、検索一覧の画面を表示させ、「ウェブとアプリのアクティビティに保存」をクリックします。
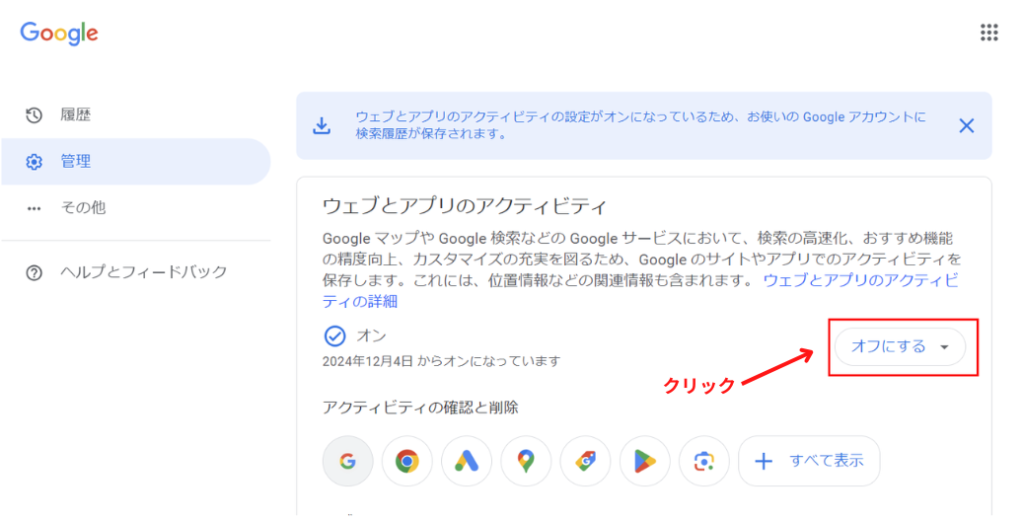
「ウェブとアプリのアクティビティに保存」の画面に切り替わったら、「オフにする」をクリックすれば設定完了です。以後、履歴が保存されないようになります。
「Google Chromeにおける検索履歴」を残さない方法
Google Chromeの閲覧履歴は、シークレットモードの状態で使用すれば、残りません。
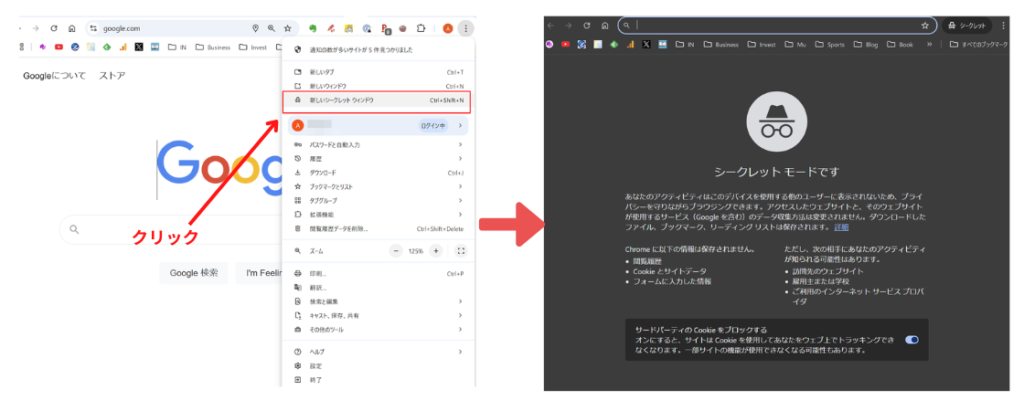
Google Chromeが開いた状態で、画面の右上に表示されている「新しいシークレットウィンドウ」をクリックすると、シークレットモードの画面が表示されます。ショートカットキー(cotrol+Shift+N)でも表示できます。
シークレットモードは終了するには、画面を閉じるだけでOKです!