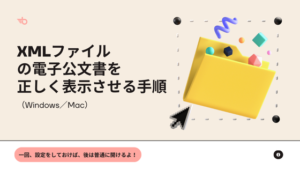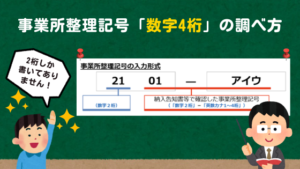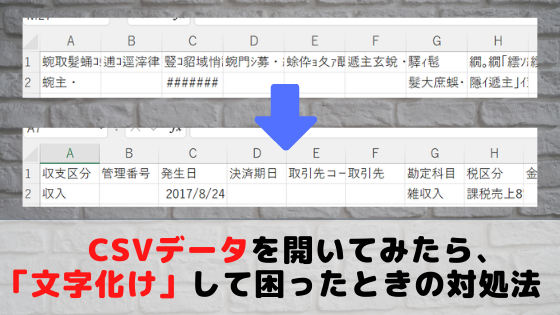
ExcelでCSVデータを開いたら文字化けして意味不明状態に!
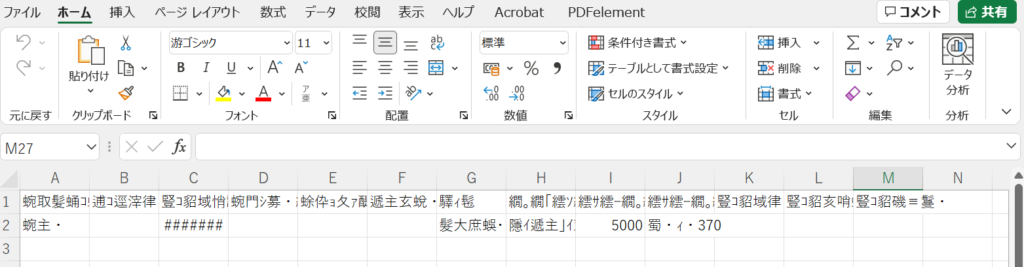
先日、会計データを移行作業をしていて、データインポート用のCSVデータをダウンロードしてExcelで開いてみたら、文字化けした何が何だか分からない状態になってしまいました。
これじゃ、作業が進まないと調べてみたら解決できたので、備忘録がわりに手順をご紹介します。
もし、同じような事態になった方の、ご参考になりましたら幸いです。
元の文字化けしていない状態でCSVデータを開く手順
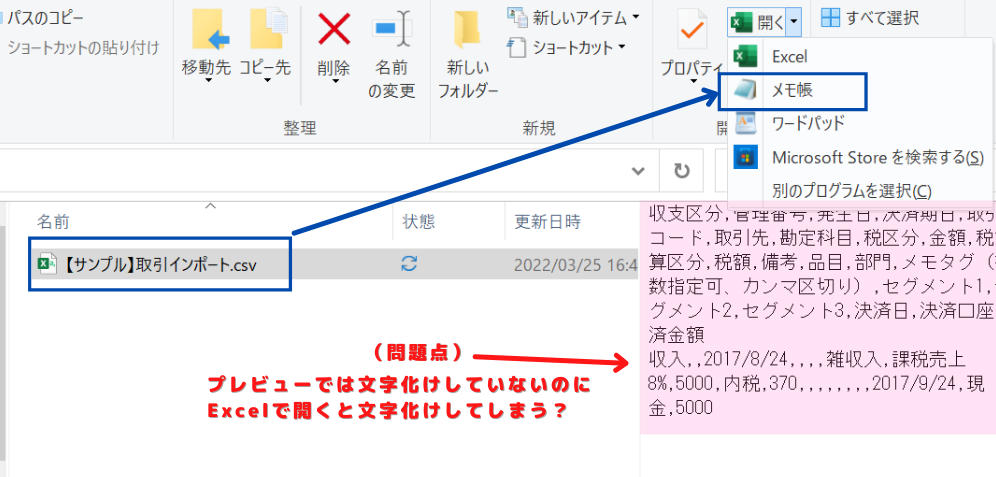
ファイルのプレビューでは文字化けしないで表示されているのに、ファイルをWクリックしてExcelで開くとなぜか文字化けしてしまいます。
問題を解消するためには、まず、該当のcsvファイルを選択した状態で、開くのプルダウンから「メモ帳」をクリックしてファイルを開きます。
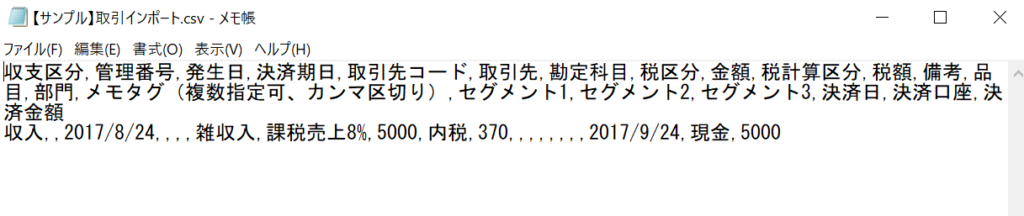
「メモ帳」でファイルを開くと、文字化けしていない状態で開くことができます。
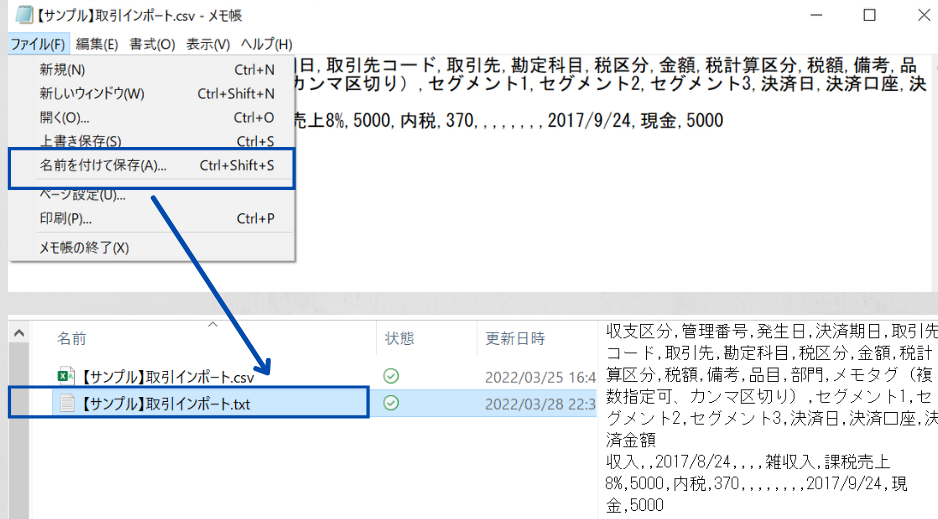
「メモ帳」で開いたデータを「名前を付けて保存」(ショートカットキー:Ctrl + Shift +S)で保存すると、同名のテキストデータができます。
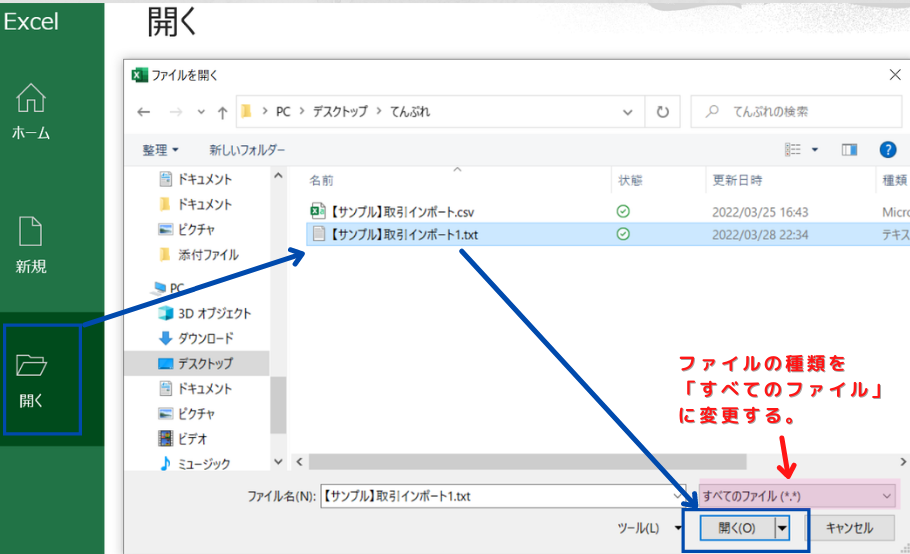
Excelを起動して「開く」をクリックし、先ほど保存したテキストデータを選択し、「開く」をクリックします。テキストデータが表示されない場合には、ファイルの種類を「すべてのファイル」に変更すると表示されます。
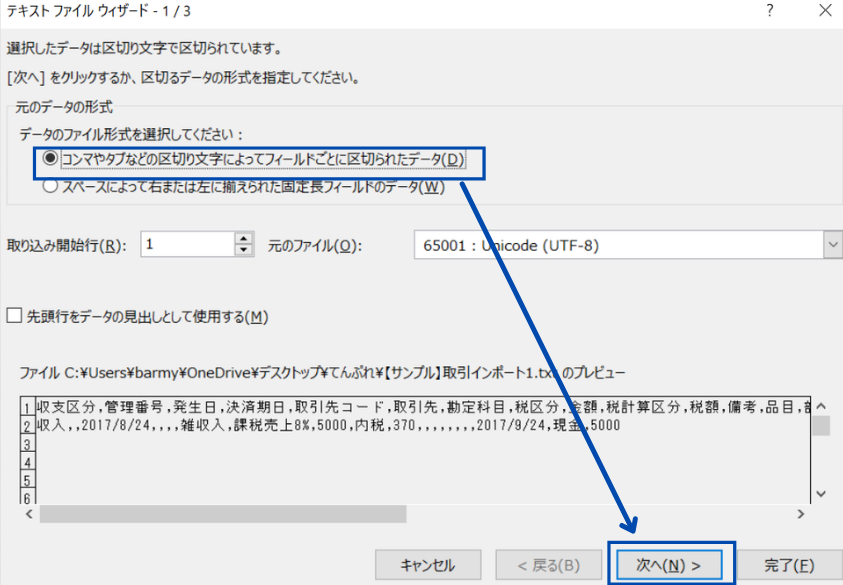
「テキストファイルウィザード」の画面が表示されますので、「コンマやタブなどの区切り文字によってフィールドごとに区切られたデータ」にチェックを入れ「次へ」進みます。
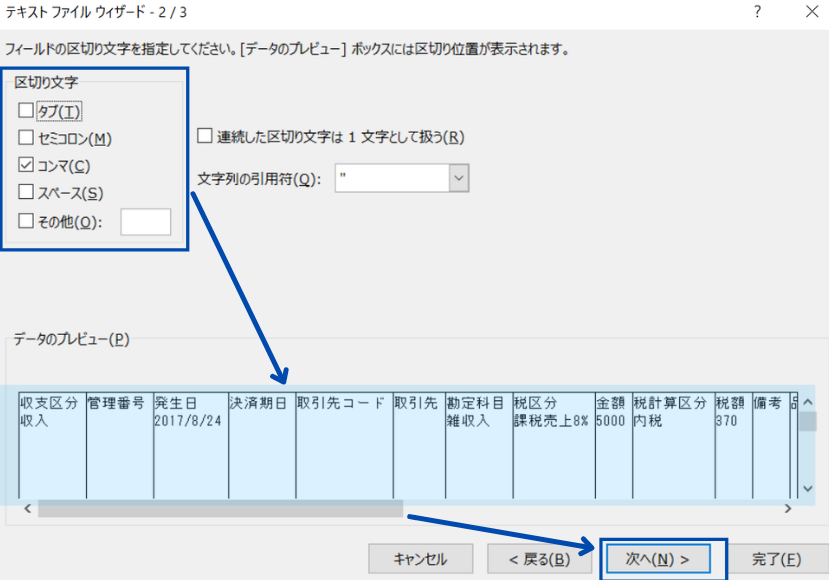
続くが画面で区切り文字を選択します。チェックをいれると、下のプレビュー画面で確認できるので、必要に応じて変更してみてください(今回のファイルの場合「コンマ」を選択すると正しく表示されました)。
正しく表示されるのが確認できたら「次へ」進みます。
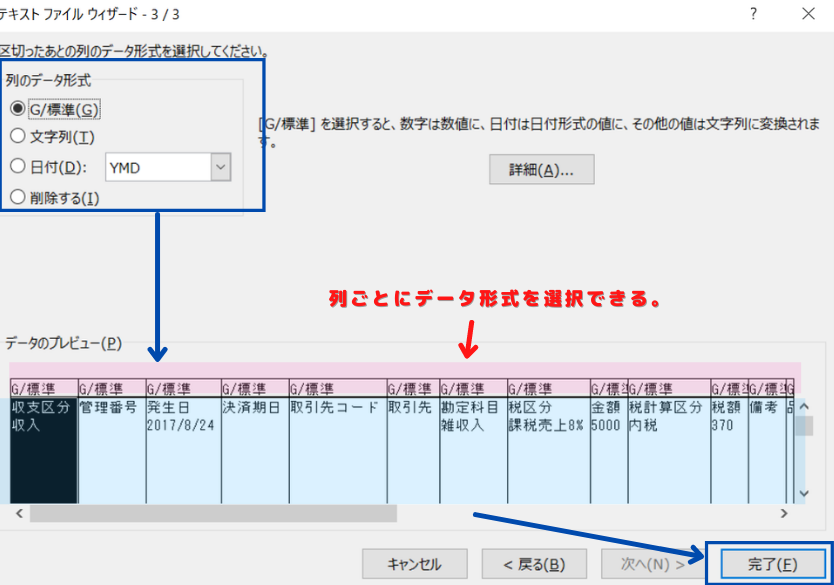
最後に列のデータ形式を選択します。列ごとに形式を選択することができますので、選択(黒に反転)した状態で適宜チェックを変更してみて、問題なければ「完了」をクリックします。
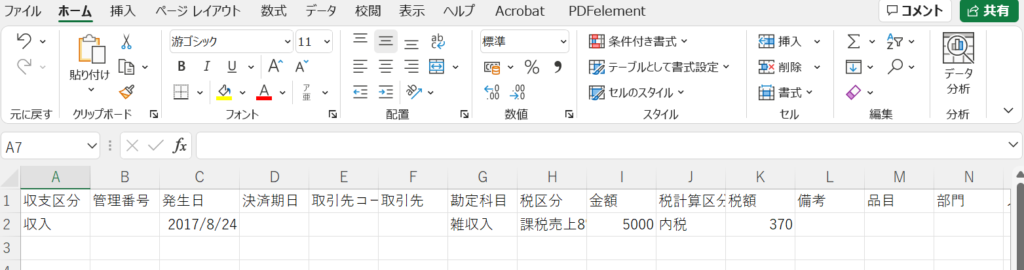
やっと、文字化けしない状態で開くことができました。
お疲れさまでした m(_ _)m