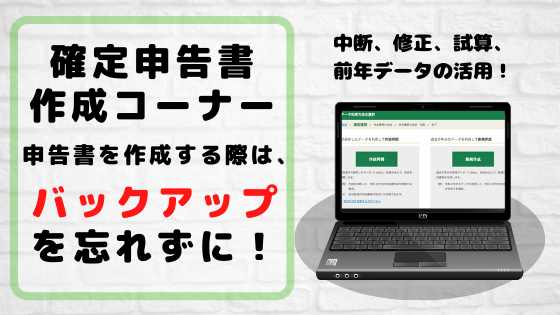
確定申告書の作成は「確定申告書作成コーナー」がオススメな訳
郵送で提出される方も、e-Taxを使用して電子申告で提出される方も、確定申告書の作成は、国税庁が運営する「確定申告書作成コーナー」を使用される方が多いです。
無料で使えて、使い勝手もなかなか良く、チェック機能も充実しているので、普段は確定申告をしない会社員の方などが、副業や投資関係の所得がある場合、医療費控除や寄付金控除などがある場合に、自力で申告書を作成するには、一番オススメできます。
一方、フリーランス(個人事業主)の場合、マネーフォワードクラウドやfreee、弥生会計で経理処理をしているのであれば、会計データを連携してそのまま確定申告の提出まで一気通貫で完了することができます。
しかし、事業所得に加えて、譲渡所得や配当所得、ふるさと納税や寄付金控除などの所得控除、税額控除などがある場合には、事業所得について決算書だけは会計ソフトで作成し、確定申告書の作成はチェック機能が優れた「確定申告書作成コーナー」を使用して作成、提出するという使い方もできます。
時間を無駄にしない、翌年の手間を減らすためにもバックアップはお忘れなく!
けっこう優秀な「確定申告書作成コーナー」ではありますが、気を付けるべきことは、こまめにバックアップを取っておくことです。
Word、Excel、その他何のソフトでも一緒ですが、バックアップを取っておかないとパソコンが固まって再起動が余儀なくされたり、ブラウザ上で動くソフトなので、操作ミスでうっかりブラウザを閉じてしまったりしたら、せっかく確定申告書の作成に費やした時間が無駄になってしまいます。
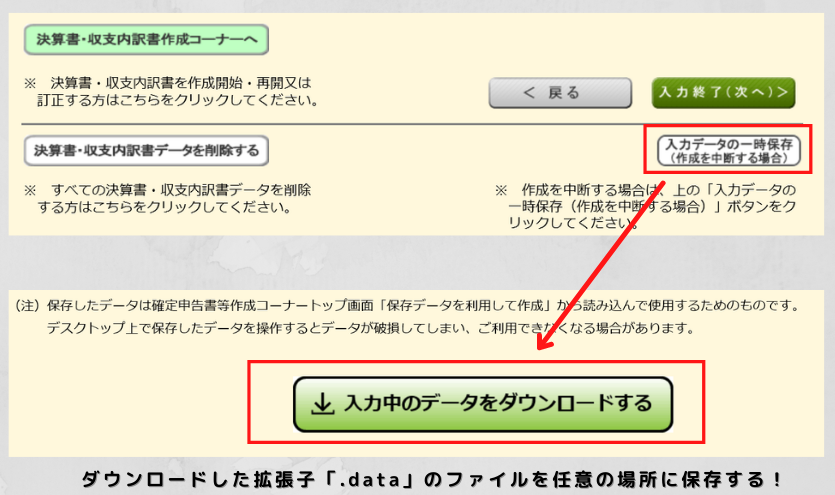
バックアップは、作成中の画面の一番下に「入力データの一時保存(作成を中断する場合)」というボタンをクリックし、「入力中のデータをダウンロードする」ボタンをクリックすると、拡張子が「.data」となっているバックアップデータを保存することができます。
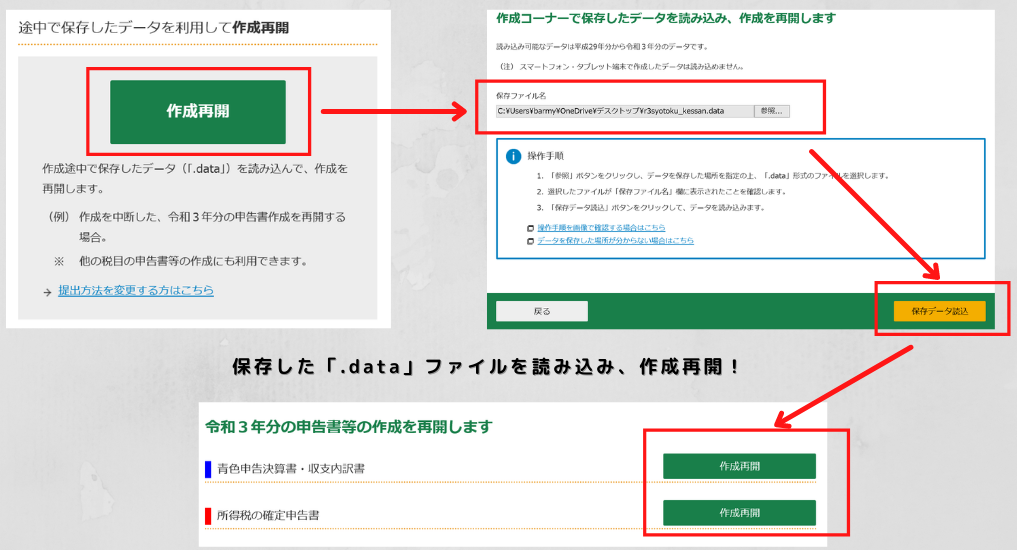
保存したバックアップデータを読み込むことにより、いつでもバックアップした時点から申告書の作成を再開することができます。
いくつかの申告パターンをシュミレーションする際にも役立つ
バックアップデータの一番の用途は、データ復元、作業の一時的中断がメインですが、別の使い道もあります。
所得を申告する際に、いくつかの選択肢から納税者が選んだ申告の方法で選ぶことができるものがあります。例えば、配当所得があった場合には「総合課税」「申告分離課税」「申告不要」の3パターンから選ぶことができます(選べない配当もあるのですが….、細かい論点は抜きで!)。
選べるといっても、税金の仕組みは複雑なものも多く、税金の有利判定なんてよくわからない、なんてことありますよね。そんなときは、そんなときは、バックアップデータを使って、数パターンしてしまえばいいんです。
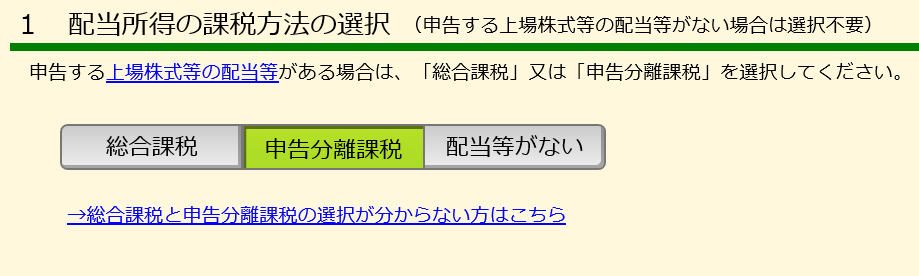
上記の配当所得の例だったら、最初は「総合課税」を選んで申告書を作成してデータをバックアップ。次は「申告分離課税」を選んでみてデータをバックアップ。最後に「申告不要(=配当等がない)」を選んでみてデータをバックアップ。
といった感じで、税金の仕組み自体は理解できていなくても、税金の計算はソフト上で自動計算してくれます。その都度バックアップを取っておけば、最終的には、納税額が少なかったパターンのバックアップデータを使って申告をすればいいので、手間がかかりません。












