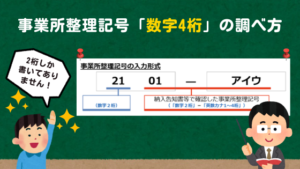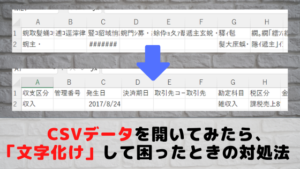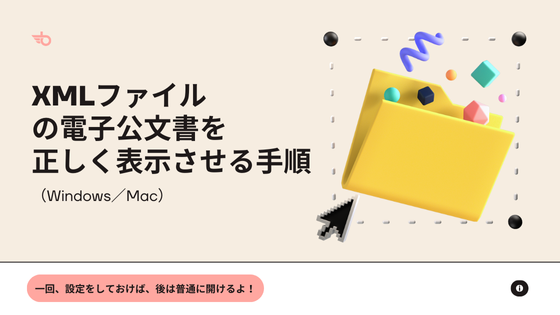
XMLファイルを開く前段階の注意事項
個人・企業間で文書(私文書)をやり取りする際に「xmlファイル」を使うことは稀ですが、国や地方公共団体等から交付される文書(公文書)では、「xmlファイル」が使われています。
「PDFファイル」であれば、誰でも馴染みがあり、たいていのPCには「Adobe Acrobat Reader」など、PDF閲覧ソフトがインストールされているので、クリックひとつで中身が確認できます。しかし、「xmlファイル」は、単にクリックしただけでは正しくされないので厄介です!
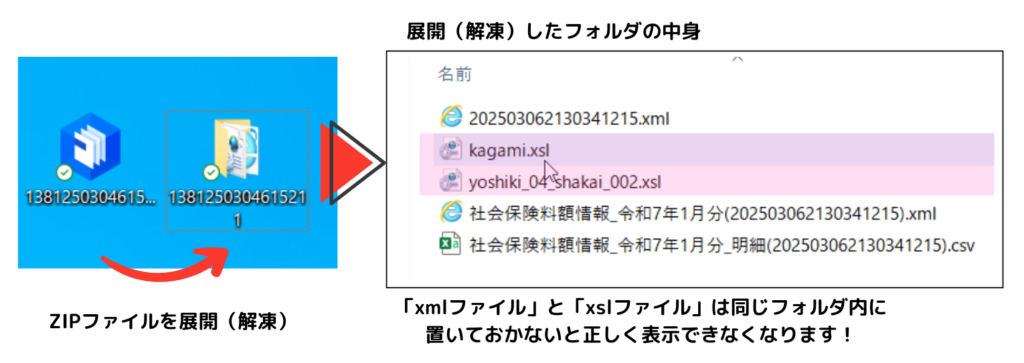
まず、「xmlファイル」を正しく表示する前段階の注意点ですが、行政に対して電子申請をしたことにより交付される電子公文書をダウンロードすると、zip形式の圧縮ファイルがダウンロードされます。
この「zipファイル」を展開(解凍)すると「xmlファイル」の他に、別のファイルも表示されますが、フォルダ内のファイルは別の場所に移動しないようにしてください。
電子公文書は、xmlファイルと、その表示形式を定義するxslスタイルシートが「対」になっていて、2つのファイルを別フォルダに分離すると、正常に表示されなくなってしまいますので、もし、展開(解凍)したフォルダから別のフォルダに移動する際には、2つのファイルを同フォルダ内に格納するようにしてください!
XMLファイルを正しく表示する手順(Win:Microsoft Edgeの場合)
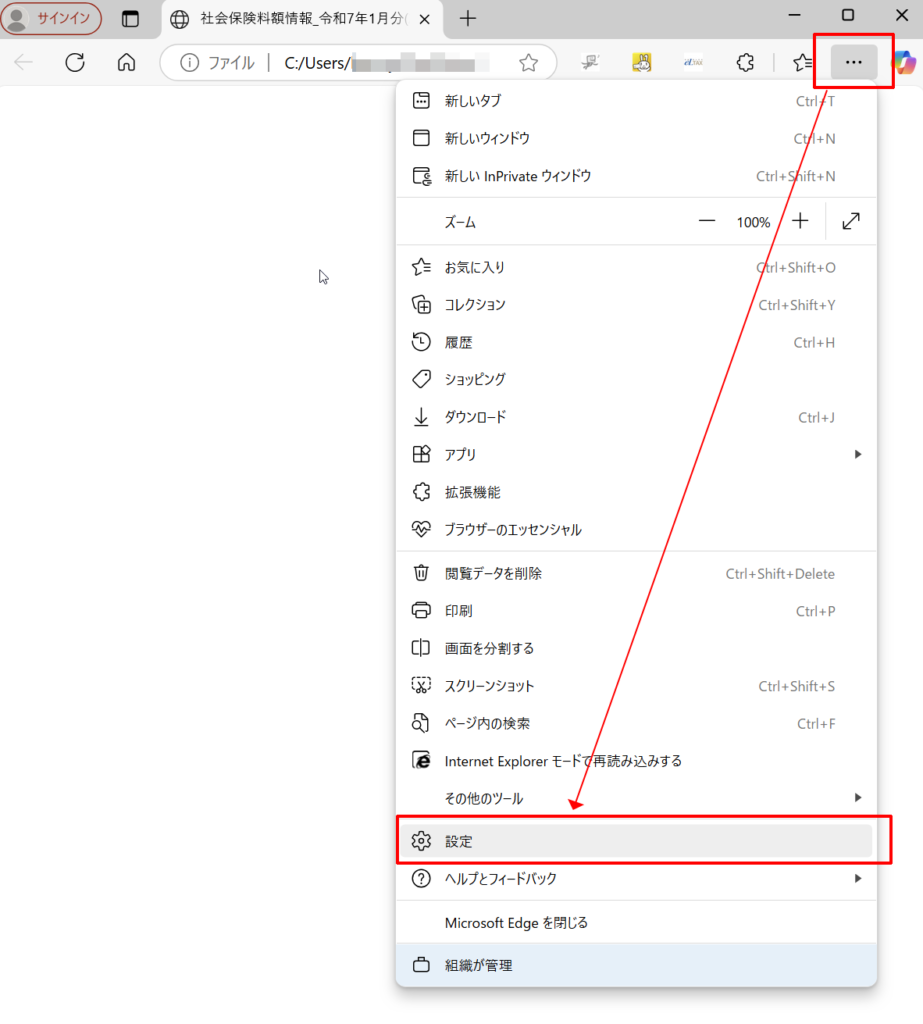
初めてEdgeで「xmlファイル」を開く際には、一度だけ、設定をいじる必要があります。まず、右上のメニュー(…)から「設定」をクリックします。
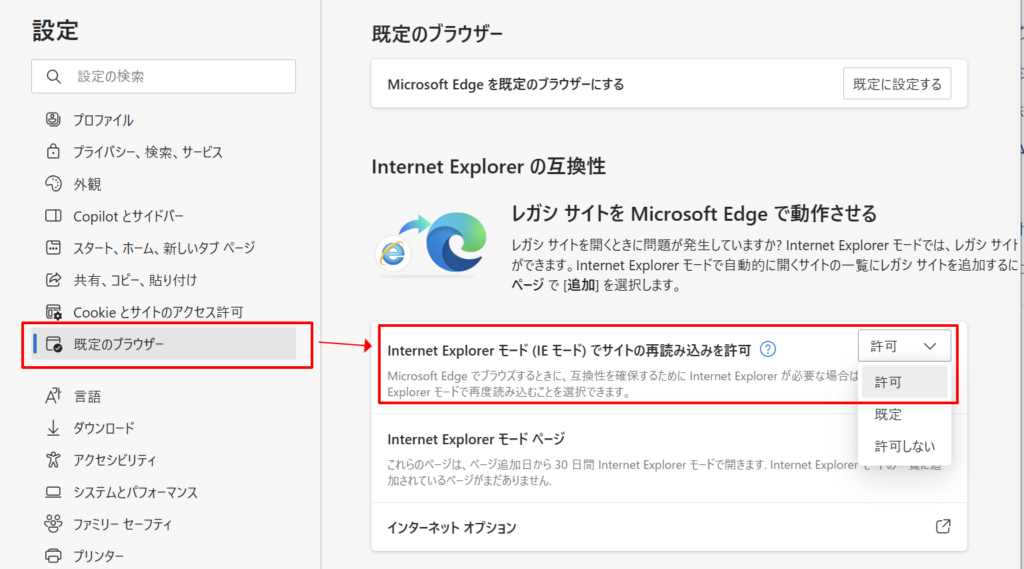
設定画面が表示されたら、左側のメニュー一覧から「既存のブラウザ」を選択肢、「Internet Explorer モードでサイトの再読み込みを許可」のプルダウンを「許可」に切り替えます。
※設定はこれだけ、一旦ブラウザを再起動させます。
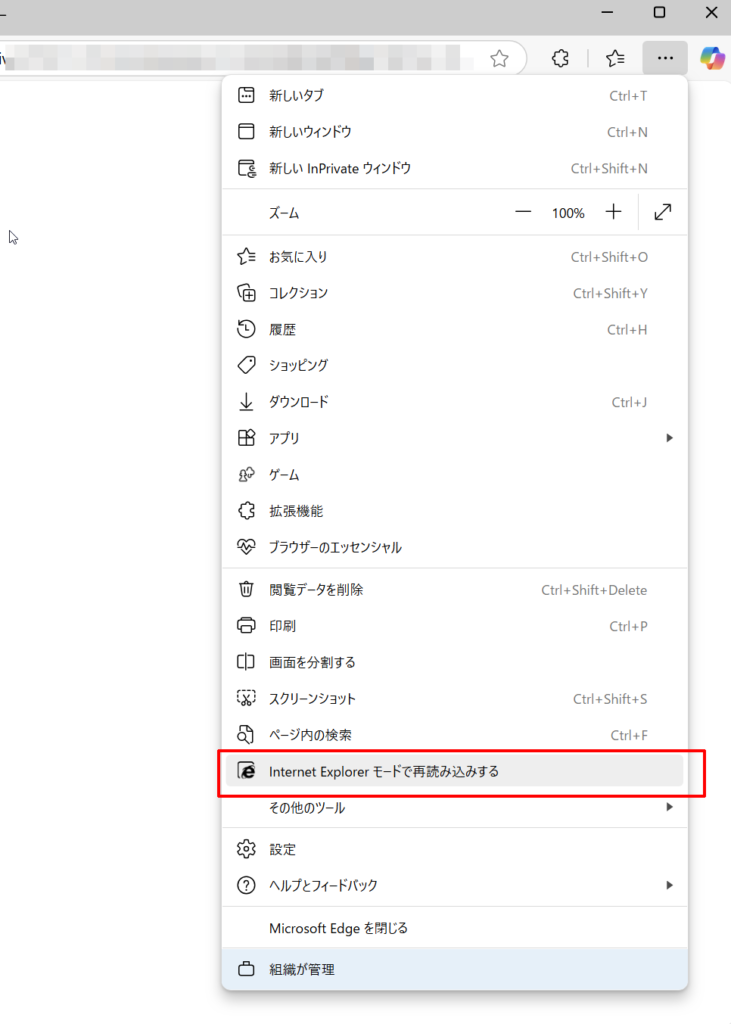
xmlファイルをEdgeで開き、右上のメニュー(…)から「Internet Explorerモードで再度読み込む」を選択します。
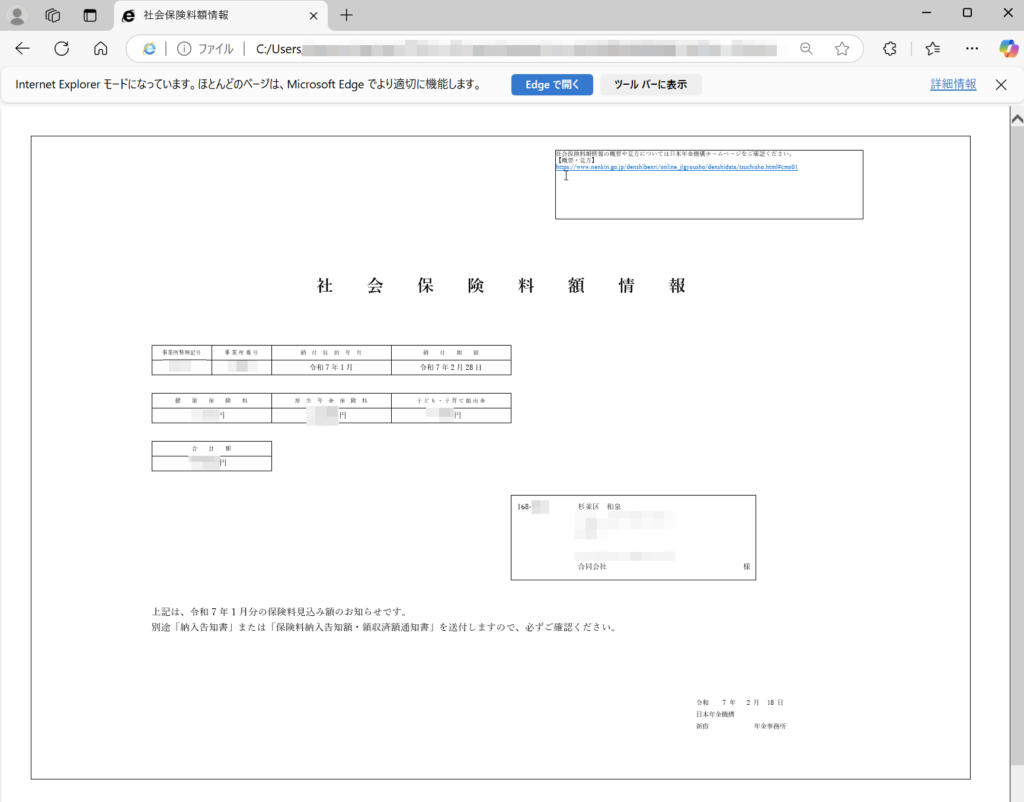
すると、公文書が正しく表示されました。
必要であれば、この画面をスクショや印刷等で別途保存しておきましょう!
XMLファイルを正しく表示する手順(Mac:Safariの場合)
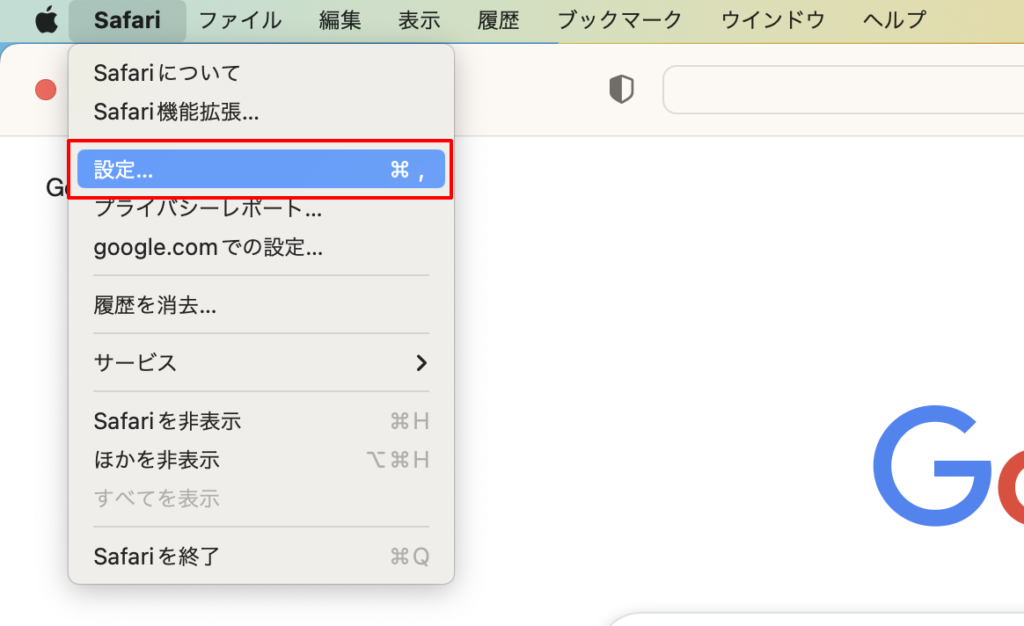
初めてSafariで「xmlファイル」を開く際にも、一度だけ、設定をいじる必要があります。まず、左上の「Safari」メニューから「設定…」をクリックします。
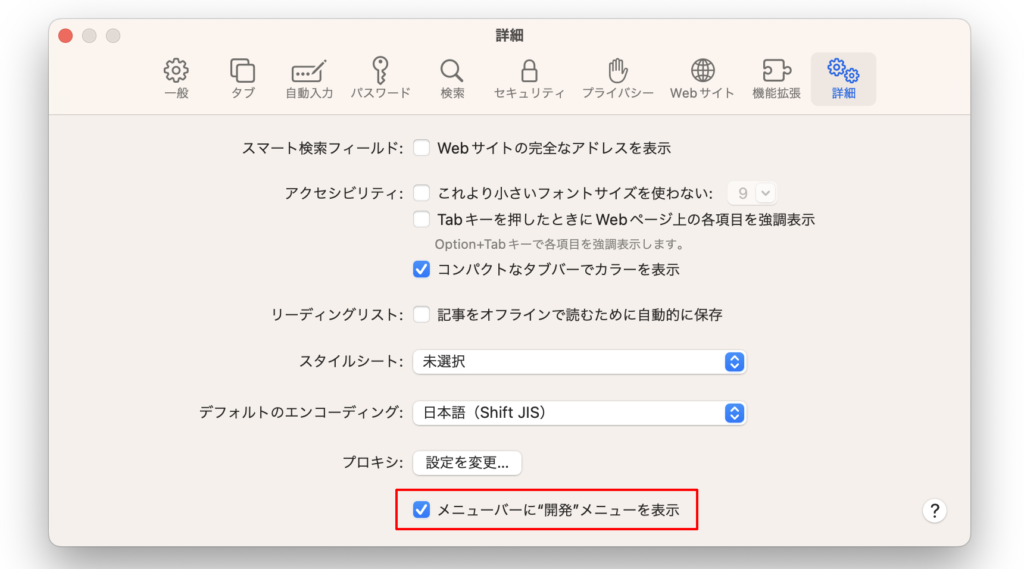
設定の詳細画面が表示されたら、「メニューバーに”開発”メニューを表示」にチェックをいれて有効にします。
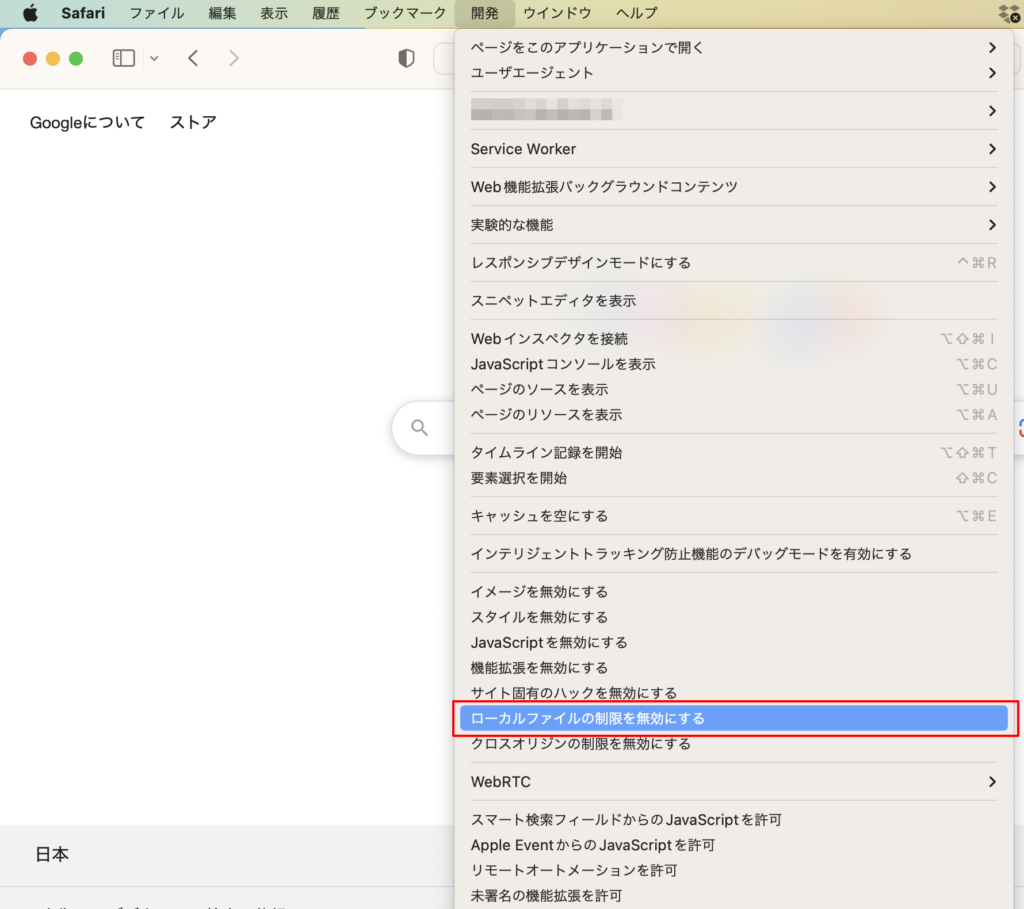
左上の「開発」メニューから「ローカルファイルの制限を無効にする」をクリックします。
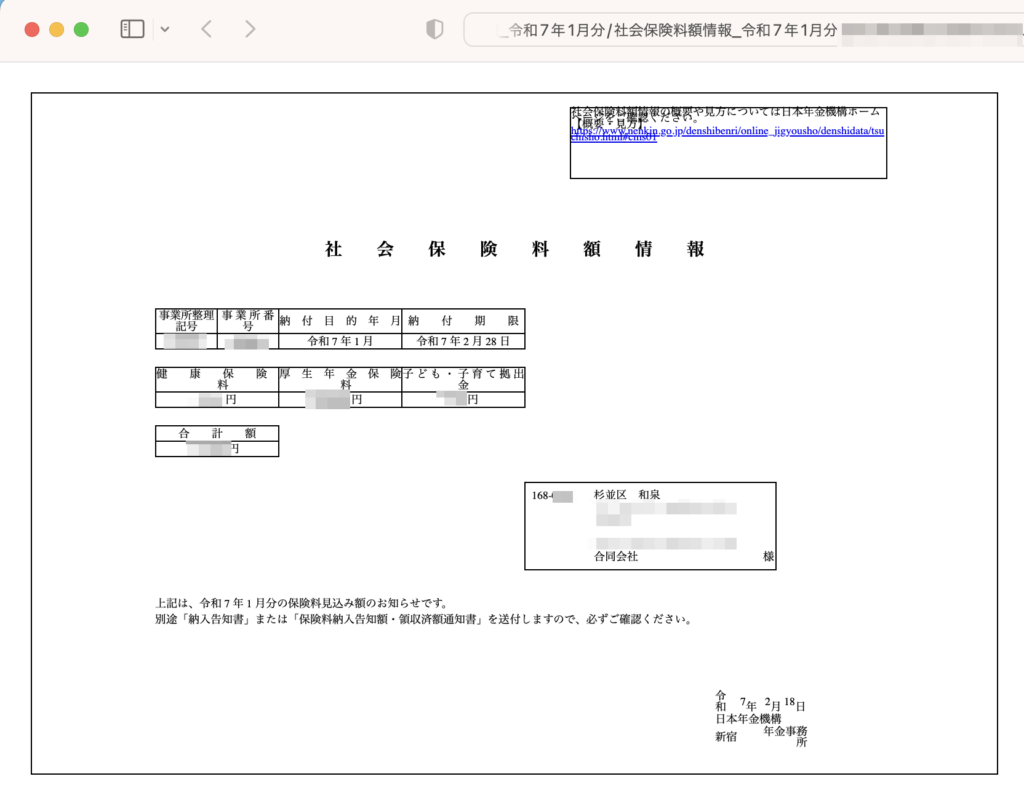
こちらも、公文書が正しく表示されました。
お疲れ様でした m( _ _ )m